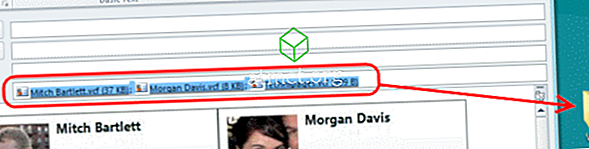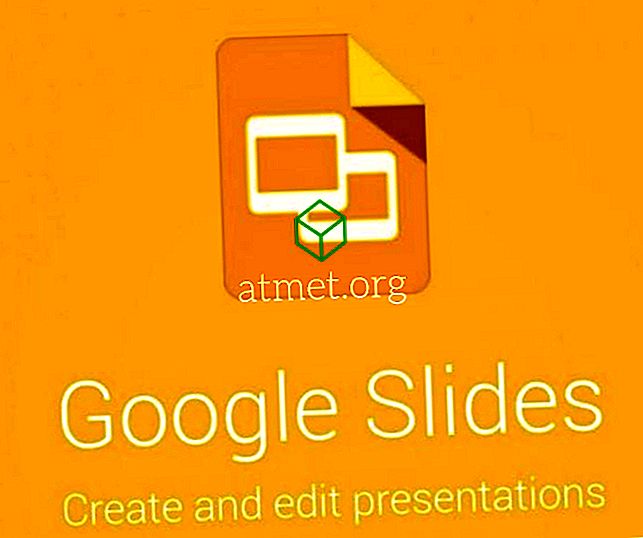Ei ole väliä, mitä sovelluksen tallennus on; se kokeilee ongelmia aikaisemmin tai myöhemmin. Jotkut kysymykset voivat olla merkittävämpiä kuin toiset, mutta valitettavasti niitä ei voida välttää.
Ei ehkä ole mitään keinoa tietää, millaisia ongelmia voit kokeilla esimerkiksi Windows Storessa, mutta niiden yleiset korjaukset voit yrittää nähdä, ratkaiseeko se ongelman. Ei huolta, jos yleiset korjaukset eivät toimi, koska on olemassa myös tiettyjä ratkaisuja, joita voit kokeilla.
1. Kokeile Window Storen sovelluksen vianmääritystä
Jos et ole kovin tech-savvy, viimeinen asia, jonka haluatte tehdä, on kokeilla jotain monimutkaista. Jos näin on, sinun kannattaa kokeilla Windows Storen vianmääritysohjelmaa.

Tämä ei ole asennettu Windows-tietokoneeseen, joten sinun on ladattava se Microsoftin verkkosivustolta. Tarvittava versio riippuu siitä, mitä Windows-versiota sinulla on, olipa se sitten Windows 10 tai 8.
Ohjattu vianmääritystoiminto valitaan oletusarvoisesti, varmista, että se avataan. Se kertoo, mitä sinun tarvitsee tehdä, noudata ohjeita ja siirry eteenpäin napsauttamalla Seuraava.
Vianmääritysohjelma havaitsee ja korjaa ongelmat yksin, joten sinun ei tarvitse tehdä mitään. Se ei ole varma tapa vahvistaa jokainen asia, mutta se on ehdottomasti kokeilemisen arvoinen.
2. Mitä tehdä, jos ikkunatalo ei avaudu
Jos ongelma on, että Windows Store ei avaudu lainkaan, seuraava vihje auttaa. Klassinen kärki tähän ongelmaan on käynnistää tietokone uudelleen, tiedän, että olet kuullut sen joissakin tapauksissa joskus, mitä vain se vie.
Jos olet tehnyt sen ja silti mikään ei ole muuttunut, sinun on tehtävä järjestelmähaku PowerShellille. Napsauta sovellettavaa tulosta hiiren kakkospainikkeella ja valitse " Suorita järjestelmänvalvojana ".
Kirjoita seuraava koodi:
powershell -ExecutionPolicy Unrestricted Add-AppxPackage -DisableDevelopmentMode -Register $Env:SystemRoot\WinStore\AppxManifest.xml
Kun koodi on syötetty, paina enter-näppäintä ja Windows-kaupan pitäisi olla käynnissä.
3. On aika poistaa tämä välimuisti
Välimuistin poistaminen ei ole vain Windows Storen ongelmien korjaamisessa vaan Android-ongelmissa. Tämä kärki on helppo ja nopea, kaksi sanaa, joiden pitäisi aina kuvata ratkaisua, jota yrität.

Avaa Windows Suorita painamalla Windows-näppäintä + R- näppäintä. Kun se on avattu, kirjoita wsreset.exe ja napsauta OK . Älä paniikkia, jos näet tyhjän komentokehotteen, välimuisti tyhjennetään. Koko prosessin pitäisi kestää noin 10 sekuntia ja sitten ikkuna sulkeutuu. Windows Storen pitäisi sulkea automaattisesti.
4. Yhteysvirheiden kokeminen?
Jos olet ainakin saamassa virhesanoman ja se on kaasun tekeminen yhteyden kanssa, rekisterin muokkaaminen korjaa asiat sinulle. Tämä voi tapahtua, kun lataat sovelluksen, avaat Windows Storen tai jopa päivität sovelluksen.
Varmista, että olet tarkistanut, että olet noudattanut ohjeita oikein, koska jos olet väärin tulkinnut jotain ja teet virheen, teet asioita pahemmiksi.
Avaa Suorita-ruutu painamalla Windows-näppäintä ja R-näppäintä. Kirjoita tällä kertaa regedit ja napsauta OK. Kun se on avattu, siirry seuraavaan kansioon vasemmalla oleviin kansioihin: HKEY_LOCAL_MACHINE OHJELMISTOT Microsoft WindowsNT CurrentVersion NetworkList Profiilit

Napsauta nyt hiiren kakkospainikkeella Profiilit ja valitse Oikeudet. Valitse Lisäasetukset ja valitse vaihtoehto, joka kertoo Korvaa kaikki lapsiobjektin lupamerkinnät perinnöllisistä luvuista tästä objektista ja valitse OK.
Jos haluat lopettaa asiat, sinun on käynnistettävä tietokone uudelleen. Kun se on käynnissä, varmista, että Windows-kauppa toimii.
johtopäätös
Ennemmin tai myöhemmin tulee esiin kysymyksiä, mutta hyvä uutinen on, että suurin osa niistä on ratkaisu. Sinun täytyy vain yrittää nähdä, mikä ratkaisu on. Miten käsittelet Windows Storen ongelmia? Jätä kommentti ja kerro meille.