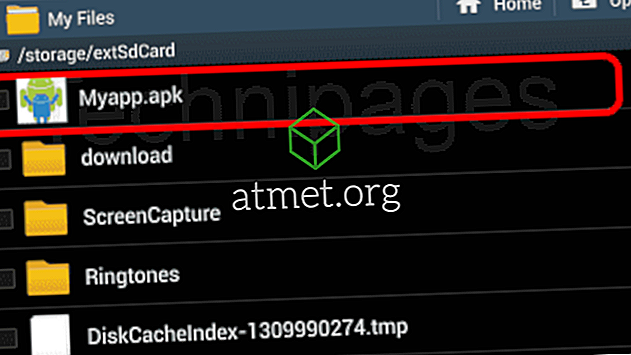Hämmentynyt Microsoft Word 2016: n oikeinkirjoituksen tarkistamisessa? Näiden vaiheiden avulla voit poistaa oikeinkirjoituksen tarkistuksen ja väärien rivien, jotka näkyvät väärin kirjoitetun sanan alla.
Oikeinkirjoituksen tarkistuksen poistaminen käytöstä
- Tee jokin seuraavista käyttöjärjestelmän mukaan:
- Windows: “ File ”> “ Options ”> “ Proofing ”.
- macOS: " Word "> " Asetukset ... "> " Oikeinkirjoitus & kielioppi ".
- Poista oikeinkirjoituksen tarkistaminen käytöstä valitsemalla ” Tarkista oikeinkirjoituksen kirjoittaminen ” -ruutu.
- Valitse Windowsissa “ OK ”. Sulje ulos ikkunasta MacOSissa.
Poista Red Squiggly Lines käytöstä
Edellä mainitut vaiheet eivät estä punaisia jyrkkiä viivoja näkymästä väärin kirjoitettujen sanojen alla. Ainoa tapa tehdä se on makron avulla.
- Tee jokin seuraavista toimista, jos haluat ottaa " Kehitä " -välilehden.
- Windows: Valitse ” File ”> “ Options ”> “ Customize Ribbon ”. Valitse avattavasta " Ribbon " -valikosta " Main Tabs ". Tarkista " Kehitä " -vaihtoehto.
- macOS: Valitse " Word "> " Preferences ... "> " View ". Tarkista Näytä kehittäjä -välilehti .
- Valitse ” Kehittäjä ” -välilehti.
- Valitse ” Visual Basic ”.
- Valitse Makrot-luettelosta malli tai asiakirja, jossa haluat suorittaa makron. Valitse kaikki asiakirjat “ Normal.dotm ”.
- Windows-käyttäjät, valitse ” Luo ” avataksesi Visual Basic Editorin.
- Käytä seuraavaa koodia:
Sub ToggleSpellCheckDisplay() Options.CheckSpellingAsYouType = Not Options.CheckSpellingAsYouType Application.ScreenRefresh End SubSub ToggleSpellCheckDisplay() Options.CheckSpellingAsYouType = Not Options.CheckSpellingAsYouType Application.ScreenRefresh End SubSub ToggleSpellCheckDisplay() Options.CheckSpellingAsYouType = Not Options.CheckSpellingAsYouType Application.ScreenRefresh End SubSub ToggleSpellCheckDisplay() Options.CheckSpellingAsYouType = Not Options.CheckSpellingAsYouType Application.ScreenRefresh End Sub - Suorita makro valitsemalla " Suorita ohjelma " -painike.
- Tee jokin seuraavista toimista, jos haluat ottaa " Kehitä " -välilehden.
Väärin kirjoitetut sanat eivät enää näy Wordissa.