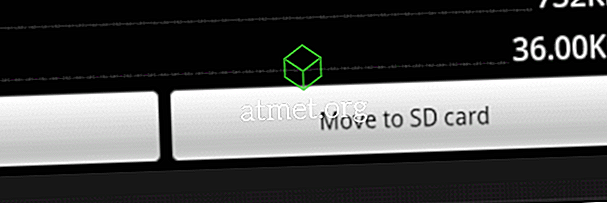Microsoft Office Suite PowerPoint auttaa suunnittelemaan erinomaisia esityksiä työ-, koulu- ja henkilökohtaiseen käyttöön. Se tarjoaa monipuolisia ominaisuuksia, kuten mahdollisuuden lisätä Excel-arkkeja, ympyräkaavioita, kuvaajia, äänileikkeitä ja kuvia esitykseen.
PowerPointilla on myös mahdollisuus lisätä YouTube- video siihen. YouTube-videot voivat olla hyvä lähde opetussisältöön ja olla hyödyllinen lisä esitykseen.
Mutta entä jos et tiedä miten lisätä YouTube-videon esitykseen? Se ei ole ongelma.

YouTube-videon upottaminen PowerPoint-diaan
He sanovat, että kuva on tuhannen sanan arvoinen eli 60 kuvaa sekunnissa kolmen minuutin videon arvo on yli kymmenen miljoonaa sanaa.
Mutta se ei tarkoita, että on viisasta sijoittaa video esitykseen joka kerta. Varmista, että kaikki vaatimukset täyttyvät, ennen kuin valitset tämän esitystavan.
Plussat- Mielenkiintoista
- Helppo tehdä
- Kevyempi kuin hi-res-kuva
Haittoja
- Tarvitaan internet-yhteys
- Laatu ja latausnopeus riippuvat kaistanleveydestä
- Saattaa sisältää mainoksia
- Tarvitaanko laite, joka pystyy toistamaan YouTube-videoita
Online-videotapa
Microsoft Office on tähän mennessä paras Windows-tuettu Office Suite. Siinä on ohjelmatyökaluja monien tarvittavien tehtävien suorittamiseen. PowerPointissa voit lisätä YouTube-videon esitykseen tällaisella työkalulla. Upota yksi seuraavista vaiheista:
- Etsi haluamasi video YouTubessa.
- Kopioi videon linkki osoiteriviltä.
- Valitse diaesitys esityksestäsi, johon haluat lisätä videon.
- Napauta Lisää-välilehteä ja sitten Video> Online-video.
- Aseta videolinkki osoiteriville. Napauta pikkukuvaa ja paina lisää-painiketta. Videosi on nyt lisätty.
Voit myös tehdä tarvittavat muutokset videon ulkonäköön, kun se on PowerPointissa. YouTube-video toimii kuin säännöllisesti lisätty kohde.
Upota koodimenetelmä
Toinen tapa lisätä YouTube-video PowerPoint-esitykseen on upotuskoodilla. Tämä menetelmä on hieman kehittyneempi kuin muut menetelmät. Noudata seuraavia ohjeita:
1. Etsi tarvitsemasi video YouTubessa. Videon alapuolella on jakopainike, jossa on Kopioi videon koodi.

2. Napauta Lisää-välilehteä, Video> Online-video . Laita koodi siihen ja napauta Lisää

Embed Code -menetelmä antaa myös vapauden muokata videon ominaisuuksia.
Näytön kaappausmenetelmä
Edellä mainitut menetelmät edellyttävät aktiivista Internet-yhteyttä videon asettamiseen. Näytön kaappaustekniikassa et. Tarvitset videon latausohjelman tämän menetelmän käyttämiseksi. Free Cam on hyvä vaihtoehto. Screen Capture -menetelmän avulla voit lisätä videosi Microsoft PowerPoint -esitykseen, kun olet offline-tilassa. Noudata näitä menetelmiä seuraavasti:
- Avaa selain ja liitä videosi linkki hakukenttään.
- Piilota YouTube-videosoittimen kuvakkeet ja painikkeet. Tämä parantaa katseluelämystä.
- Käynnistä Free Cam -sovellus ja napauta New Recording .
- Valitse Asetukset- valikosta Äänijärjestelmän tallennus Varmista, että poistat Mikrofoni-ruudun.
- Voit jatkaa tallennusta napauttamalla punaista väriä. Voit lopettaa tallennuksen painamalla Escape- painiketta
- Esikatsele tallennustasi ja tee tarvittavat muutokset Muokkaa nyt tallentaa videosi tietokoneen haluamaasi kansioon.
- Microsoft PowerPointissa voit lisätä tämän videon PC: hen .
Lopulliset ajatukset
Jokaisella upotusmenetelmällä on sen edut ja haitat. Kun tiedät, mitä videota haluat lisätä PowerPoint-esitykseen, voit valita sinulle parhaiten sopivan upotusasetuksen. Noudata näitä eri vaiheita ja olet matkalla suuriin esityksiin.
Voit ostaa Microsoft Office 2019: n aktivointikortin Amazonista ja saada sen postitse. Koodi toimii sekä Windows- että MacOS-käyttäjille.