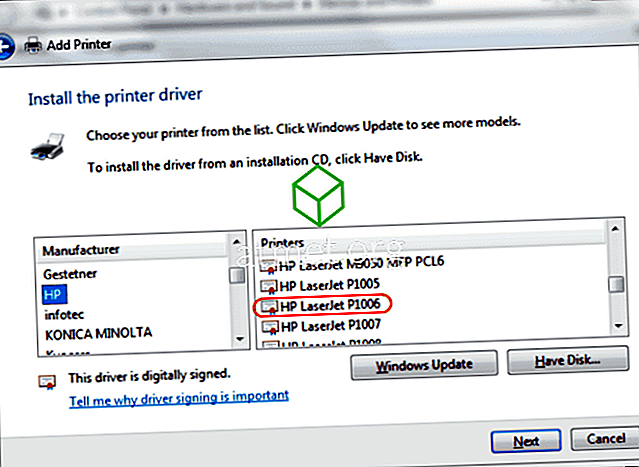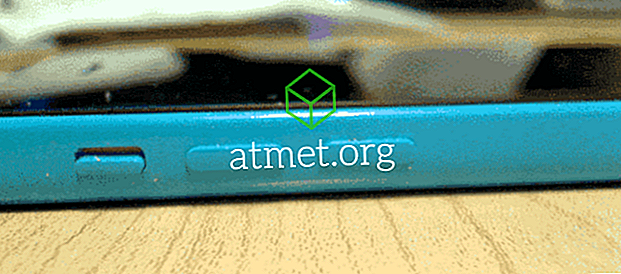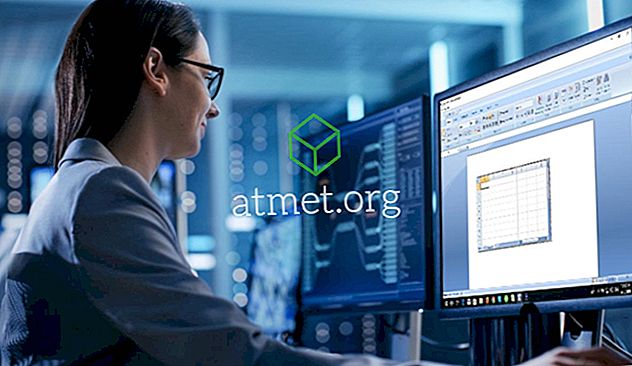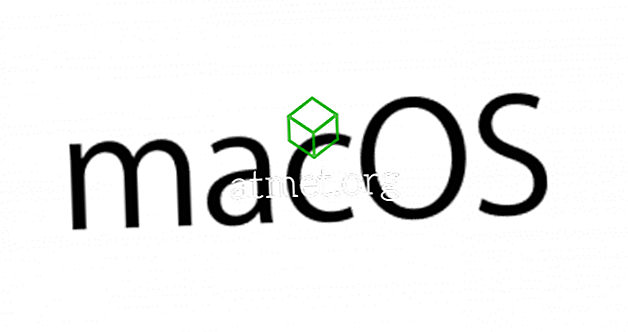Ota Manage- vaihtoehto käyttöön tai poista se käytöstä, kun napsautat hiiren kakkospainikkeella Microsoft PC 10: n ”Tämä tietokone” -vaihtoehtoa.
Voit halutessasi poistaa tämän vaihtoehdon käytöstä, jos olet järjestelmänvalvoja ja et halua, että käyttäjät lähettävät tietoja tämän vaihtoehdon kanssa. Pro Windows -käyttäjät haluavat tämän vaihtoehdon käyttöön.
Vaihtoehto 1 - Windowsin rekisterin kautta
- Pidä Windows-näppäintä painettuna ja paina “ R ” avataksesi Suorita-valintaikkuna.
- Kirjoita “ regedit ” ja paina sitten “ Enter ”.
- Siirry seuraavaan rekisterin sijaintiin:
- HKEY_CURRENT_USER
- OHJELMISTO
- Microsoft
- Windows
- Nykyinen versio
- politiikkaa
- tutkimusmatkailija
- Kaksoisnapsauta ” NoManageMyComputerVerb ”, jos se on olemassa. Jos sitä ei ole, voit luoda sen.
- Aseta tämä arvo arvoon " 1 ", jos haluat poistaa tämän tietokoneen hallinta-asetuksen käytöstä . Aseta tämä arvo arvoon " 0 ", kun haluat ottaa käyttöön Hallinnointi-vaihtoehdon.
- Käynnistä tietokone uudelleen.
Vaihtoehto 2 - Ryhmäkäytäntö (GPO)
- Siirry Ryhmäkäytäntöeditorissa Käyttäjän määritykset -käytäntöihin Hallintamallit Windows-komponentit Resurssienhallinta
- Avaa " Piilottaa hallinnan kohteen File Explorerin kontekstivalikossa " -käytännön.
- Valitse ” Enabled ” -valintanappi ja valitse sitten “ OK ”.
Huomautus: ”Hallitse” -valinta näkyy harmaana, kun se on poistettu käytöstä.
Huomautus 2: Windowsin aiemmissa versioissa ”File Explorer” näkyy ”Windows Explorer”.
Ohje
Miksi voin ottaa käyttöön "Manage" -vaihtoehdon tietokoneellani?
Jos työskentelet yrityksen omistaman PC: n kanssa, järjestelmänvalvojat voivat olla lukittuna, jos et pysty käyttämään "Hallitse" -vaihtoehtoa. Kirjaudu sisään järjestelmänvalvojan tilillä tai pyydä apua IT-osastolta.