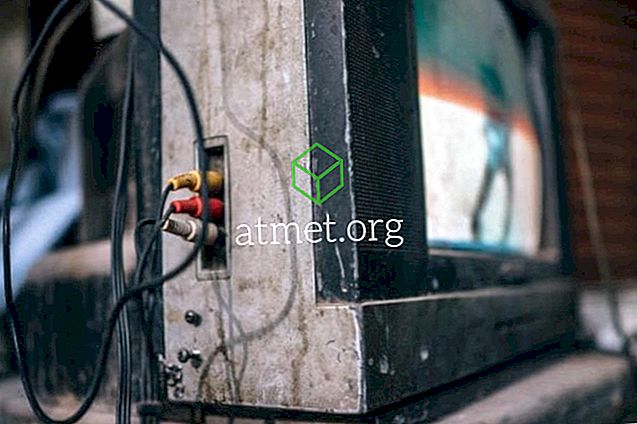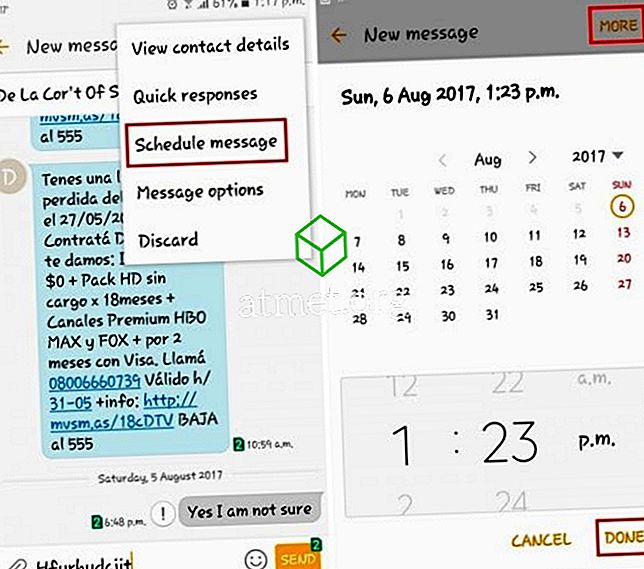Ratkaise ongelma, jossa Numlock on käytössä Microsoft Windowsissa käynnistyksen yhteydessä.
Tapa 1 - Rekisteriasetus
- Pidä Windows-näppäintä painettuna ja avaa Suorita-valintaikkuna painamalla “ R ”.
- Kirjoita “ regedit ” ja paina sitten “ Enter ”.
- Siirry seuraavaan rekisterin sijaintiin:
- HKEY_USERS
- .DEFAULT
- Ohjauspaneeli
- Näppäimistö
- Muuta InitialKeyboardIndicatorin arvoa
- Aseta se arvoon 0 asettaaksesi NumLock OFF
- Aseta NumLock ON-asentoon asentoon 2
PowerShell Script
Käytä seuraavaa PowerShell-koodia:
Ota lukitus käyttöön:
Set-ItemProperty -Path 'Registry::HKU\.DEFAULT\Control Panel\Keyboard' -Name "InitialKeyboardIndicators" -Value "2"
Poista lukitus käytöstä:
Set-ItemProperty -Path 'Registry::HKU\.DEFAULT\Control Panel\Keyboard' -Name "InitialKeyboardIndicators" -Value "0"
Voit käynnistää tämän ja muut PowerShell-skriptit käynnistyksen yhteydessä. Käy tässä postissa PowerShellin avulla luodaksesi käynnistyksen yhteydessä suoritettavan työn oppiaksesi.
Tapa 2 - Toimintonäppäimet
Olet ehkä painanut vahingossa näppäimistön näppäinyhdistelmää, jotta näppäimistön tiettyjä kirjaimia käytetään numeronäppäimistönä. Tämä koskee yleensä kannettavan tietokoneen käyttäjiä.
Useimmissa tapauksissa sinulla on “ Fn ” ja “ NumLk ” -näppäin, jolla voit kytkeä tämän asetuksen päälle tai pois päältä. Pidä ” Fn ” -näppäintä painettuna ja paina sitten NumLk- näppäintä vaihtaaksesi numeronäppäimistön päälle tai pois päältä.
Tapa 3 - BIOS-asetus
Useimmissa tietokoneissa, mukaan lukien virtuaalikoneet, on BIOS-asetus, joka ohjaa, onko NumLock käytössä tai poissa käytöstä käynnistyksen yhteydessä. Voit yleensä syöttää BIOSiin painamalla jotakin näppäintä, kuten “ Delete ” tai “ F1 ” käynnistyksen aikana ennen Windowsin lataamista. Kun olet BIOSissa, sinun pitäisi pystyä löytämään asetus, joka ohjaa NumLockia.
Tapa 4 - Käynnistys- tai kirjauskomento
Jos olet järjestelmänvalvoja, joka etsii tapa asettaa Num Lockin käynnistyksen yhteydessä, voit tehdä sen kirjautumiskomentosarjan avulla. Tätä varten ei ole erityistä ryhmäkäytäntöasetusta. Käytä sen sijaan seuraavia.
- Kopioi ja liitä seuraava Notepad-asiakirjaan ja tallenna se numeroon " numlock.vbs ":
set WshShell = CreateObject("WScript.Shell")WshShell.SendKeys "{NUMLOCK}"
- Tee jokin seuraavista:
- Aseta ” numlock.vbs ” -tiedosto kohdetietokoneen tai käyttäjän Käynnistys- kansioon.
- Suorita komentosarja ryhmäkäytännön avulla seuraavasti:
- Aseta "numlock.vbs" johonkin seuraavista kansioista:
- Paikallinen kirjautumiskomento path = “ % SystemRoot% System32 GroupPolicy Käyttäjätietokoneen skriptit Kirjautuminen ”
- Verkkotunnuksen kirjautumiskoodi path = “ % SysVolFolder% Sysvol Sysvol DomainName \ t
- Pidä Windows-näppäintä painettuna ja paina “ R ” avataksesi Windows Run -valintaikkunan.
- Kirjoita “ mmc ” ja paina sitten “ Enter ”.
- Siirry kohtaan ” Tiedosto ”> “ Lisää tai poista pikavalinta ”> ” Lisää ”> ” Ryhmäkäytäntö ”.
- Valitse haluamasi GPO valitsemalla ” Selaa ”. Oletusarvo on paikallinen tietokone.
- Valitse " Finish "> " Close "> " OK ".
- Siirry Ryhmäkäytäntöjen hallinta -valikosta kohtaan “ Käyttäjäasetukset ” tai ” Tietokoneen kokoonpano ”> ” Windowsin asetukset ”> ” Skriptit ”.
- Kaksoisnapsauta “ Logon script ”, sitten siirry kohtaan ” Add ”> “ Browse ” ja valitse sitten “ numlock.vbs ”.
- Valitse " Avaa "> " OK "> " OK ".
- Aseta "numlock.vbs" johonkin seuraavista kansioista:
Huomautus: "numlock.vbs" -skripti toimii yksinkertaisesti kuten "Num Lock" -näppäimen painaminen kerran. Niin todella, se vaihtaa sen vastakohtana sille, mitä se on oletuksena. On ehkä parempi käyttää rekisterimenetelmää, mutta tämä menetelmä on kätevä, kun olet sidoksissa.