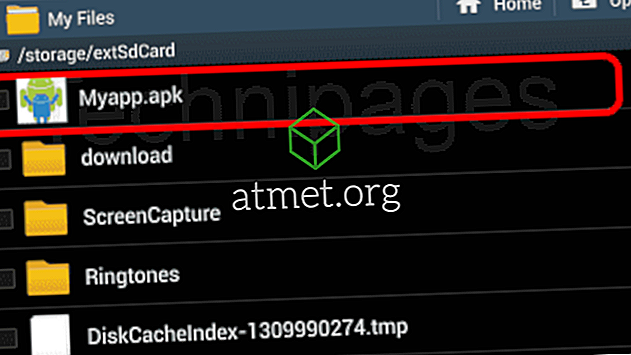Hävititkö salasanasi Wi-Fi-verkkoon? Nyt mietit, voitko selvittää, mikä se oli? Jos sinulla on Windows- tai MacOS-laite, joka vielä muodostaa yhteyden kyseiseen Wi-Fi-verkkoon ja että salasana on tallennettu, voit ehkä palauttaa sen käyttämällä näitä vaiheita.
Vaihtoehto 1 - Windows 10 & 8
- Valitse ” Käynnistä ” -painike ja kirjoita “ command ”.
- Napsauta hiiren kakkospainikkeella "Command Prompt" ja valitse sitten " Run as Administrator ".
- Kirjoita seuraava ja paina sitten " Enter ":
netsh wlan show profiles - Näyttöön tulee luettelo Wi-Fi-verkoista, joihin tietokone on kytketty. Huomaa profiili, joka viittaa Wi-Fi-verkkoon, johon haluat salasanan.
- Kirjoita seuraava ja paina sitten " Enter ":
netsh wlan show profiles name= nameofprofile key=clear - Suojausasetukset -kohdassa pitäisi olla kenttä nimeltä ” Key Content ”, joka paljastaa Wi-Fi-salasanasi.
Vaihtoehto 2 - Windows 10, 8 ja 7
Kun olet yhteydessä Wi-Fi-verkkoon salasanan kanssa, jonka haluat paljastaa, toimi seuraavasti:
- Avaa " Ohjauspaneeli "> " Verkko- ja jakamiskeskus "
- Valitse Wi-Fi-yhteys, kuten kohdassa ” Liitännät ” näkyy.
- Näyttöön tulee “ Wi-Fi-tila ” -ikkuna. Valitse ” Wireless Properties ” -painike.
- Valitse ” Suojaus ” -välilehti.
- Wi-Fi-salasana näkyy ” Verkon suojausavain ” -kentässä.
Vaihtoehto 3 - macOS
- Valitse työpöydältä " Go "> " Utilities ".
- Avaa avainnipun käyttö .
- Valitse ” Avainniput ” -kohdasta ” Järjestelmä ”.
- Valitse " Luokka " -kohdasta " Salasanat ".
- Avaa verkko Wi-Fi-verkon salasanalle, jonka haluat paljastaa.
- Tarkista Näytä salasana -ruutu.
- Jos sinua kehotetaan antamaan tunnistetiedot, kirjoita MacOS-tietokoneesi käyttäjätunnus ja salasana.
- Wi-Fi-verkon salasana näytetään.