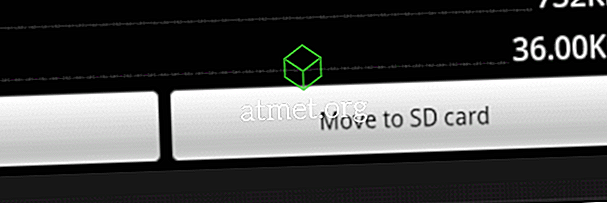Microsoft Excel on tehokas ohjelma. Niin voimakas, että se on todennäköisesti kaikkein alttiimpia ongelmiin. Minulla on ongelmia Excelin jäädyttämisellä ja sanomalla "Ei vastaa" Windowsissa. Syyt voivat vaihdella suuresti. Tässä on yleisimpiä tapoja korjata ongelma.
Tarkista ensin, onko Excel jäädyttänyt useampaan kuin yhteen laskentataulukkoon. Jos Excel jäätyy mihin tahansa avattuun tiedostoon, se todennäköisesti liittyy ohjelmaan. Jos se tapahtuu vain yhdessä tiedostossa, sinun on tarkennettava, mikä aiheuttaa ongelman kyseisessä tiedostossa.
Excel jäätyy jokaiseen käytettyyn aikaan
Jos Excel jäätyy jokaiseen tiedostoon. Kokeile näitä ohjeita.
Käynnistä Excel vikasietotilassa
- Sulje kokonaan Excelistä.
- Pidä Windows-näppäintä painettuna ja paina “ R ” avataksesi Suorita-valintaikkuna.
- Kirjoita
excel -safeja paina sitten “ Enter ”.Jos Excel avautuu edellä mainittujen vaiheiden kanssa, on todennäköistä, että ohjelmisto on häiritsevä plugin tai muu ohjelmisto. Yritä korjata ongelma vaiheesta 4 alkaen. Jos Excelissä on edelleen ongelmia vikasietotilassa, kokeile seuraavia ohjeita.
- Valitse ” File ”> “ Options ”.
- Valitse ” Lisäosat ”.
- Valitse “ Excel-apuohjelmat ” avattavasta ” Hallitse ” -valikosta ja valitse sitten ” Mene… ”.
- Jos jokin kohde on valittuna, yritä poistaa niiden valinta ja valitse sitten OK . Tämä poistaa lisäosat käytöstä, jotka saattavat aiheuttaa jäätymisen.
- Sulje Excel ja käynnistä se normaalisti nähdäksesi, onko se temppu. Jos näin ei ole, toista vaiheet 3 - 7, kokeile vain toista vaihtoehtoa vaiheessa 6. Mene luettelosta pudotusvalikosta ” COM-apuohjelmat ”, ” Toiminnot ” ja ” XML-laajennuspaketit ” ja katso, onko kohteiden poistaminen käytöstä. näissä valinnoissa tee temppu.
Asenna Office uudelleen
- Napsauta Käynnistä- painiketta hiiren kakkospainikkeella ja valitse sitten Ohjauspaneeli .
- Valitse ” Ohjelmat ”.
- Valitse ” Poista ohjelma ”.
- Etsi luettelosta Microsoft Office . Napsauta sitä hiiren kakkospainikkeella ja valitse sitten Muuta .
- Valitse “ Quick Repair ” ja napsauta “ Repair ”.
- Kun korjaus on valmis. Yritä käynnistää Excel ja nähdä, onko sinulla jäädytysongelma. Jos ongelma jatkuu, kokeile Online-korjausta .
Excel jäätyy vain yhteen laskentataulukkoon
Jos ongelma ilmenee vain, kun vain yksi laskentataulukon tiedosto on auki, tiedosto aiheuttaa jotain ongelmaa. Anna nämä vaiheet kokeilla.
Tyhjennä ehdollinen muotoilu
- Vaikka sinulla on ongelmallinen tiedosto avattuna Excelissä, valitse " Home "> " Conditional Formatting "> " Clear Rules "> " Tyhjennä säännöt koko arkista ".
- Valitse sivun alareunassa olevat ylimääräiset välilehdet ja toista vaihe 1 jokaisella.
- Valitse ” File ”> “ Save as ” ja tee uusi kopio laskentataulukosta eri nimellä. Vanha on olemassa, jos sinun täytyy palata siihen menetettyjen tietojen takia.
Jos tiedostossa ei enää esiinny jäädytys- tai hitausongelmia, sinun on supistettava, mikä osa aiheuttaa ongelman, ja aloita ehdollinen muotoilu uudelleen.
Poista tyylit
Lataa Poista tyylit ja suorita tiedosto. Sitten painike wlll on käytettävissä ” Koti ” -välilehdessä, jossa sanotaan ” Poista tyylit ”. Valitse se ja katso, jos asiat nopeutuvat hieman.
Poista objektit (muodot)
Ole varovainen tämän ratkaisun kanssa, jos haluat säilyttää esineitä.
- Pidä CTRL ja paina “ G ” tuodaksesi esiin Siirry- ruudun.
- Valitse ” Special… ” -painike.
- Valitse " Siirry erityiseen " -näytössä " Objects " ja valitse sitten " OK ".
- Paina “ Poista ”.
Kiitos PeterS: stä tästä ratkaisusta.