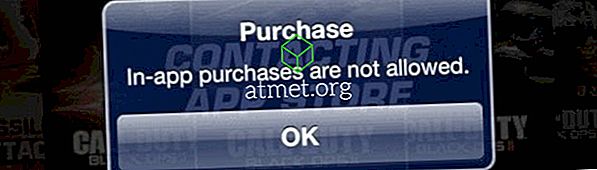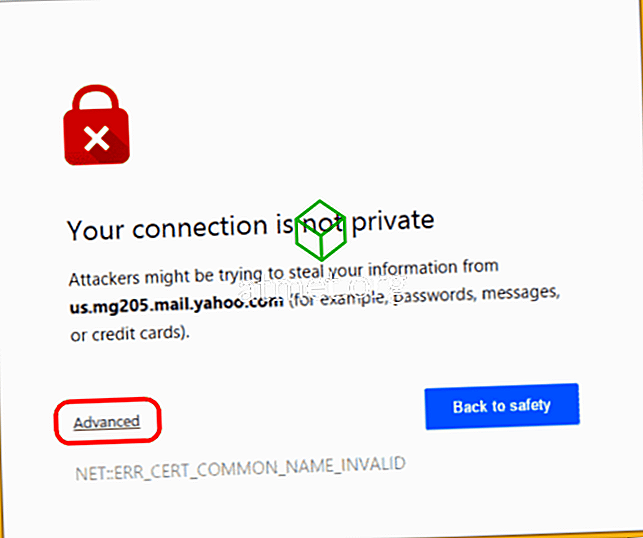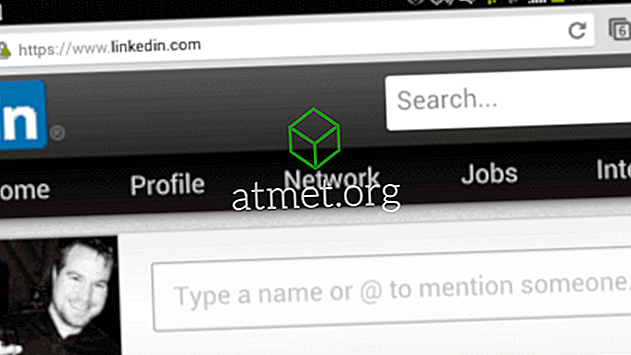Onko Microsoft Outlook 2019, 2016 tai 2013 -haku etsimäsi sinulle? Onko siinä vain sanoma "Jotain meni pieleen ja etsintäsi ei voitu suorittaa." etsi mitä etsit. ”vaikka tiedät, että sinulla on viestejä, jotka täyttävät hakuehdot? Anna nämä vaiheet kokeilla.
Korjaa 1 - Varmista, että Windows Search Service on käynnistetty
- Valitse ” Käynnistä ” ja kirjoita ” CMD ”.
- Napsauta hiiren kakkospainikkeella " Command Prompt " ja valitse sitten " Run as administrator ".
- Anna kehotettaessa käyttäjätunnus ja salasana, joka antaa järjestelmänvalvojan oikeudet tietokoneelle.
- Kirjoita “ sc config wsearch start = auto ” ja paina sitten “ Enter ”. Sinun pitäisi saada “SUCCESS” -viesti.
- Kirjoita “ net start wsearch ” ja paina sitten “ Enter ”. Sinun pitäisi saada viesti siitä, että palvelu aloitettiin.
Korjaa 2 - "Piilota viestit" -asetus
Tämä kärki näyttää yleisesti auttavan ihmisiä.
- Valitse Outlookissa " View "> " Change View " ja varmista, että sinulla ei ole " Hide Messages Marked for Deletion " -painiketta.

Korjaa 3 - Nollaa indeksointi
Jos Fix 1 ei tehnyt sitä, yritä suorittaa nämä vaiheet Outlookin indeksoinnin palauttamiseksi.
- Siirry Outlookissa kohtaan ” File ”> “ Options ”> “ Search ”> “ Indexing Options ”> “ Modify ” ja poista valinta ” Microsoft Outlook ”. Valitse " Sulje ", kun olet valmis.
- Siirry " Tiedosto "> " Tiliasetukset "> " Tiliasetukset ".
- Valitse ” Tiedostotiedostot ” -välilehti.
- Kirjoita " Sijainti ", johon kukin " OST " -tiedosto sijaitsee. Meidän on siirryttävä määritettyyn kansioon.
- Sulje Outlook.
- ” Resurssienhallinnan ” käyttäminen siirtyy kansioon (kansioihin), joissa OST-tiedosto (t) on / sijaitsevat. Nämä ovat kansioita, jotka kirjoitit vaiheessa 4. Sijainti on yleensä “ C: Käyttäjätunnus ” AppData Paikallinen Microsoft Outlook ”.
- Korosta kaikki kansiossa olevat OST-tiedostot. Voit pitää " CTRL " -näppäintä napsauttamalla ja valitsemalla jokaisen.
- Napsauta korostettua tiedostoa hiiren kakkospainikkeella ja valitse sitten Ominaisuudet .
- Valitse ” Advanced… ” -painike.
- Tarkista " Salli tämän tiedoston sisällön indeksointi tiedoston ominaisuuksien lisäksi " -vaihtoehto, jos sitä ei ole jo valittu, ja valitse sitten " OK ".
- Nyt avaa Outlook, siirry sitten ” File ”> “ Options ”> “ Search ”> “ Indexing Options ”> “ Modify ” ja tarkista “ Microsoft Outlook ”. Valitse " Sulje ", kun olet valmis.
Korjaa 4 - Hae hakemistoa uudelleen
Huomautus: Tämä saattaa kestää useita tunteja.
- Valitse Outlookissa ” File ”> “ Options ”> “ Search ”.
- Valitse ” Indexing Options… ” -painike.
- Valitse ” Advanced ”.
- Valitse ” Rebuild ” -painike.

- Käynnistä uudelleenrakentaminen valitsemalla “ OK ”.
Anna Outlookille muutaman minuutin indeksoida kohteita. Hakutoiminnon pitäisi alkaa toimia lopulta.
Korjaa 5 - Salli pääsyn Windows-hakuun
- Valitse aloitus, kirjoita “ Palvelut ” ja avaa sitten Palvelut- sovellus.
- Napsauta hiiren kakkospainikkeella " Windows Search " ja valitse sitten " Properties ".
- Valitse " Kirjaudu sisään " -välilehti.
- Varmista, että ” Salli palvelu vuorovaikutuksessa työpöydän kanssa ” -ruutu on valittuna.

- Valitse ” OK ”.
Ohje
Outlookissa “Indexing Options” -painike on harmaana.
Tämä johtuu todennäköisesti siitä, että käytössäsi on poissulkeva käytäntö. Kokeile tätä:
- Sulje Outlook.
- Valitse ” Start ”, kirjoita “ regedit ” ja avaa sitten rekisterieditori .
- Siirry HKEY_LOCAL_MACHINE-OHJELMISTO -käyttöön Microsoftin Windows-haku
- Katso, onko sinulla avain nimeltä " PreventIndexingOutlook ", kaksoisnapsauta sitä ja aseta se arvoon " 0 ".