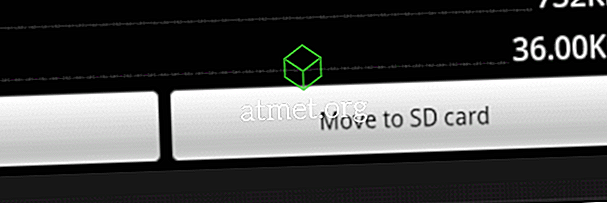Voit lisätä tulostimen Microsoft Active Directoryn verkkotunnuspalveluihin, jotta se on kaikkien saatavilla, tai poista se, jos et halua sitä. Käytä vain näitä ohjeita.
Tämä opetusohjelma edellyttää, että tulostin on jo jaettu tietokoneesta tai tulostuspalvelimesta.
- Pidä Windows-näppäintä painettuna Windows-tietokoneesta, kun painat “ R ” -näppäintä, jolloin Windows Run -valintaikkuna avautuu.
- Tee jokin seuraavista:
- Kirjoita “ printmanagement.msc ” ja paina sitten “ Enter ”. Tulostuksen hallinta tulee näkyviin.
- Kirjoita “ mmc ”, siirry sitten ” Tiedosto ”> ” Lisää tai poista pikakuvat ”, lisää ” Print Management ” ja valitse ” OK ”.
- Laajenna ” Tulostuspalvelimet ”.
- Jos et ole tietokoneessa, jossa tulostin on jaettu tai ei ole vaihtoehtoja, napsauta hiiren kakkospainikkeella ” Tulostuspalvelimet ”, valitse ” Lisää / poista palvelimia… ” ja lisää sen tietokoneen IP-osoite tai tietokoneen nimi, johon tulostin on jaettu.
- Laajenna ” Tulostimet ”.
- Napsauta hiiren kakkospainikkeella tulostinta, jonka haluat lisätä tai poistaa Active Directorysta, ja valitse sitten Ominaisuudet .
- Valitse Jakaminen- välilehti.
- Jos haluat lisätä tulostimen AD- luetteloon, tarkista valintaruutu luettelosta. Poista se poistamalla se AD: stä.
Ohje
Miten näen luettelon tulostimista, jotka on lisätty asiakastietokoneesta?
Sinun pitäisi nyt pystyä etsimään ja katsomaan tulostimia, jotka on julkaistu Active Directoryn kanssa näillä vaiheilla.
Windows 7
" Ohjauspaneeli "> " Laitteisto ja ääni "> " Laitteet ja tulostimet "> " Tulostimen lisääminen "> " Verkon, langattoman tai Bluetooth-tulostimen lisääminen "> " Haluttu tulostin ei ole luettelossa "> “ Etsi tulostimeen hakemistossa, joka perustuu sijaintiin tai ominaisuuteen ”>“ Seuraava ”
Windows 10 & 8
Valitse ” Start ” ja kirjoita ” Advanced printer setup ”. Valitse ” Advanced printer setup ” -vaihtoehto. (Sinun on ehkä valittava ensin Asetukset)