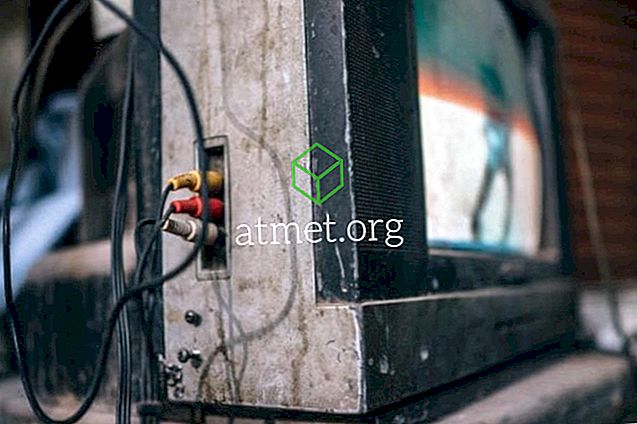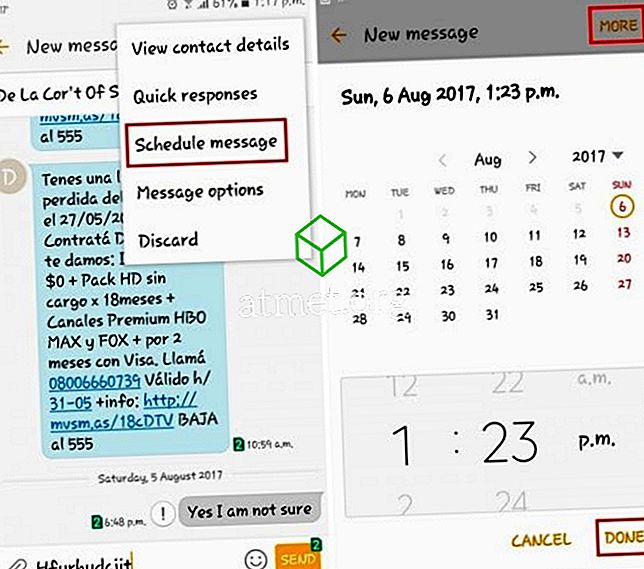Jos lähetät paljon sähköpostiviestejä, etenkin ammattimaisia, olet todennäköisesti kiinnostunut allekirjoittamaan Gmail-sähköpostisi. Jotkut käyttäjät haluavat vain laittaa nimensä, kun taas toiset saattavat mieluummin lisätä hieman itsestään.
Varmista, että voit lisätä esimerkiksi nimesi, ammatinne, työn osoitteenne jne. Mutta jos olet valmis ottamaan muutaman minuutin lisää kuvan Gmail-allekirjoituksellesi, sinulla voi olla yksi upea näköinen allekirjoitus.
Allekirjoituksen luominen Gmailissa
Ensinnäkin, jos haluat lisätä kuvan allekirjoitukseen, sinun on ensin luotava allekirjoitus. Kirjaudu Gmail-tilillesi ja siirry Asetukset napsauttamalla oikeassa yläkulmassa olevaa hammaspyörää.

Kun olet asettanut asetukset, varmista, että olet Yleiset-välilehdellä. Selaa alaspäin, kunnes näet valkoisen ruudun, nyt sinun pitäisi olla allekirjoitusosassa. Yritä pitää allekirjoituksesi yhteensä viiteen riviin.
Jos haluat, että Gmail säilyttää allekirjoituksesi viestisi alkuperäisviesteissä, kun vastaat, napsauta vaihtoehto, joka sanoo Lisää tämä allekirjoitus ennen mainittua tekstiä vastauksissa. Tämä vaihtoehto sijaitsee aivan allekirjoituskentän alapuolella.
Ovat allekirjoituskentän yläpuolella erilaisia vaihtoehtoja, joita voit käyttää allekirjoituksen muokkaamiseen. Voit valita käytettävän fontin tyypin, lihavoitu, kursivoitu ja haluamasi koko. Voit jopa lisätä hyperlinkin mihin tahansa sanaan allekirjoituksessasi.

Jos haluat lisätä hyperlinkin sanaan, korosta sana ja napsauta ruudun yläpuolella olevaa linkin kuvaketta. Näkyviin tulee ruutu, johon sinun on lisättävä linkki, jonka haluat linkin näkyvän.
Kuvan lisääminen allekirjoitukseen Gmailissa
Toivottavasti olet edelleen Gmail-asetusten allekirjoitusosassa. Voit laittaa kuvan mihin tahansa, mutta olen mennyt eteenpäin ja asettanut sen ennen allekirjoitusta. Sinua pyydetään asettamaan kuvan URL-osoite ja et näe mahdollisuutta ladata se tietokoneesi tiedostoista.
Oletetaan, että haluat lisätä kuvan, jonka näet Google-kuvissa. Älä napsauta kuvaa hiiren kakkospainikkeella ja liitä URL-osoite, koska se ei hyväksy sitä. Voit tehdä hiiren kakkospainikkeella kuvaa ja avata sen uudessa välilehdessä. Kopioi URL-osoite, kun se avautuu uudelle välilehdelle, ja liitä se paikkaan, johon se kertoo Liitä kuvan URL-osoite tähän Gmailiin.

Kun kuva on ladattu, napsauta vasemmassa alareunassa olevaa sinistä Select-painiketta. Kuva näkyy ensin suurena, mutta napsauta sitä, ja muut kokoasetukset tulevat näkyviin. Voit valita pienestä, keskikokoisesta, suuresta, alkuperäisestä koosta.

Kun olet tehnyt kaikki tarvittavat muutokset, älä unohda vierittää alaspäin ja napsauta Tallenna muutokset -painiketta. Jos unohdat tallentaa, menetät kaikki tekemäsi muutokset. Kuvan lisääminen allekirjoitukseen on jotain, jota voit tehdä vain Gmailin työpöydän versiossa, ja luomasi allekirjoitus ei näy Gmail-mobiilisovelluksessa.
Mobiilisovelluksessa voit lisätä tekstin allekirjoituksen, mutta se on niin. Mobiilin allekirjoituksen muokkaamiseen ei ole vaihtoehtoja. Jos haluat vielä lisätä yhden, avaa Gmail-mobiilisovellus ja napauta vasemmassa yläkulmassa olevaa hampurilaiskuvaketta.

Valitse tili, johon haluat lisätä allekirjoituksen, ja Mobile Signature -vaihtoehdon pitäisi olla General-osiossa. Napauta sitä ja kirjoita allekirjoitus. Noudata samoja ohjeita, jos haluat muuttaa allekirjoitusta.
johtopäätös
Et aio laittaa pentun kuvaa sähköpostitse, jota käytät työhön, mutta saat ajatuksen. Nyt Gmail-allekirjoituksellasi voi olla se, mitä tarvitaan muiden allekirjoitusten puhaltamiseksi vedestä. Mitä kuvaa lisäät Gmail-allekirjoitukseen?