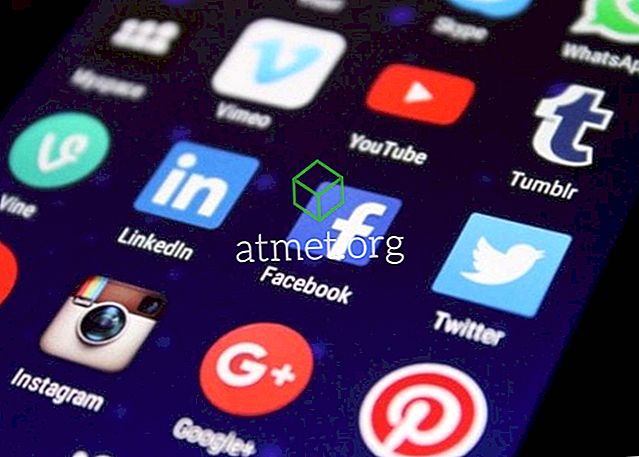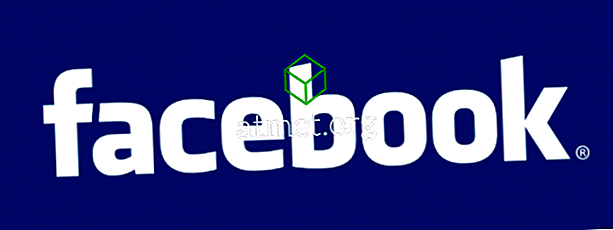Kun Microsoft on päivittänyt ohjelmistopäivityksensä tiettyihin Microsoft Excel -versioihin kesällä 2017, Microsoft myönsi seurantamuutokset vanhaksi ominaisuudeksi. Helppokäyttöisyyden helpottamiseksi voit lisätä sen Quick Access -työkaluriville seuraamaan jokaista tiedostoa. Vaihtoehtoisesti voit lisätä Excel-nauhan luomalla uuden ryhmän ja lisäämällä sen tähän uuteen ryhmään.
Wordin tavoin Microsoft päivitti ohjelmaa ottamalla käyttöön uuden yhteistyösovellusominaisuuden, jotta online-työkirjan jakaminen ja historian muuttaminen työtovereiden, ikäryhmien, ystävien, perheen jne. Keskellä on mahdollista. Jaetut työkirjat on suunniteltu siten, että käyttäjät voivat käyttää ja muokata yhdessä, kun he saavat hyväksynnän.

Oletetaan esimerkiksi, että olet pyytänyt jotakin korjaamaan tai tekemään yhteistyötä Excel-projektissa kanssasi. Se on melko yksinkertainen mekanismi, koska Excel käytännössä sallii kirjoitusvirheiden merkitsemisen (ja sillä on oikeinkirjoituksen tarkistus), lisätä kommentteja marginaaliin jne. Sähköisesti ja suhteellisen samankaltaisia kuin Word-asiakirjan.
Ainoa poikkeus on, että Excel ottaa esiin muutetut solut, kun taas Wordissa havaitset sanojen ja lauseiden muutokset. On kuitenkin otettava huomioon kaksi asiaa, ennen kuin aloitamme.
Jos Excel-taulukossa on taulukko, Track Changes -ominaisuus kieltäytyy toimimasta laskentataulukossa. Jotta käyttö olisi sallittua, sinun on otettava käyttöön " Track Changes " työstökirjoissa valitsemalla ensin jo olemassa oleva taulukko, valitsemalla sitten " Design Tab " ja valitsemalla sen jälkeen " Convert to the Range ". muut käyttäjät, työkirjat on jaettava keskenään käytettävissä olevaan paikkaan.
Koska versiot poikkeavat päivitysten tasosta, et välttämättä pysty tarkastelemaan tätä ominaisuutta oletuslasilla. Mutta älä huoli. Lisää vain " Seuraa muutoksia " -painiketta nauhavalikkoon itse tekemällä seuraavat toimet:
- Käytä nauhavalikossa hiiren oikealla painikkeella virtuaalisesti missä tahansa ja valitse " Mukauta nauhaa " -ponnahdusvalinta.
- Vedä hiiren oikeanpuoleisessa paneelissa " Valitse nauhat " -valintaikkunan ruudusta: " avattavasta valikosta / luettelosta ", josta sinun tulee valita joko " Kaikki komennot " tai ” Komentot eivät ole nauhassa ”.
- Rinnasta " Räätälöi nauha " -komennolla avautuvaan valikkoon. Tämä olisi itsessään asetettava oletusasetukseksi " Main Tabs " (Main-tabs) (eli alla olevan vieritysluettelon pitäisi näyttää tärkeimmät välilehdet etukäteen). Vahvistuksen jälkeen napsauta luettelon vieressä olevaa + -merkkiä ja klikkaa sitten "Uusi ryhmä" -valintaa luettelon alapuolella. Tämä johtaa uuden ryhmän lisäämiseen ” Review ” -osioon.
- Kun haluat nimetä tämän uuden ryhmän uudelleen, napsauta hiiren kakkospainikkeella " Uusi ryhmä " -riviä, vaihda se siihen, mitä haluat nimetä, ja voit jopa lisätä kuvakkeen, jos haluat. Demonstraation vuoksi muutamme sen " Track Changes ." (Excel itse lisää " Custom " -merkinnän nimesi jälkeen vain silloin, kun se tulee tähän luetteloon.) Jos napsautat ja vedät sitten XYZ-ryhmä ”, voit siirtää sen toiseen luetteloon.
- Kun radan muutokset -ryhmä on korostettu, valitse kaksi komentoa vasemmalta puolelta saatavilla olevasta komentoluettelosta:
- " Korosta muutokset "
- " Hyväksy / hylkää muutokset "
Jotta kaikki komennot voidaan siirtää ryhmään, napsauta Lisää- painiketta.
Huomaat, että kun uusi ryhmä on nyt nauhalla. Seuraavaksi sinun on
- Osoita “ Korosta muutokset ” -komentoa.
- Näyttöön tulee “ Seuraa muutoksia muokkauksen aikana ”, napsauta hiirtä ja tarkista se. Toista " Korosta muutokset näytössä ".
- Lopeta napsauttamalla OK .
Näiden tehtävien suorittamisen jälkeen jokainen halutun Excel-laskentataulukon sisällä tehty muutos seurataan ja korostetaan yksilöllisen sinisen raja-osoittimen avulla ja vasemmassa yläkulmassa pieni sininen kolmio, joka näkyy muokatuissa soluissa. Käyttäjäystävällisyyden lisäksi ohjelma jakaa eri värin monikäyttäjätasojen käytön tunnistamiseksi.
Jos siirrät hiiren kohdistinta jo muokatun solun päälle, pääset seuraaviin:
- Treffi
- kirjailija
- Aika, kun asiakirjaa muutettiin
- Ponnahdusikkunan yhteenveto seuratuista muutoksista tarkistetaan ennen kuin hyväksyt pysyvästi tehdyt tarkistukset.
Huomaa, että vain viimeisin muutos arkistoidaan ja esitetään tässä ponnahdusikkunassa.
Nyt, kun jokainen mahdollinen toimittaja / osallistuja on suorittanut osan, voit siirtyä hyväksymään / hylkäämään ehdotetut muutokset tehtävään.
- Napsauta ” Review ” -kuvaketta ” Ribbon ” -valikon yläosasta ja napsauta ” Accept / Reject ” -komentoa.
- Kun Excel-ponnahdusikkuna vahvistaa uudelleen " Save the Workbook " -toiminnon, napsauta OK .
- Excel merkitsee alkuperäisen muokatun solun ja samanaikaisesti näyttää sen vieressä korosta Select Changes ( Hyväksy tai hylkää ) -valintaikkunan.
- Tulet käyttämään kaikkia nykyisiä muutoksia, jotka näytetään luettelossa. Edellä mainituista voit vapaasti valita haluamasi muokatun version tai voit liittyä alkuperäiseen versioon. Valitse mikä on järkevää sinulle. Kun olet päättänyt, napsauta Hyväksy, kun olet valinnut luettelosta parhaan version.
Jos kuitenkin tuntuu, että mikään luetelluista versioista ei miellytä, toista prosessi, mutta korvaa napsauttamalla ” Hylkää ” -vaihtoehtoa. Tämän päätöksen jälkeen päätösvalinta siirtyy automaattisesti seuraavaan muokattuun soluun jatkokäsittelyä varten.
- Jos muutoksen, jonka olet valinnut, on käytettävä koko laskentataulukkoa (esimerkiksi kaikki muutokset on muutettava tiettyyn muotoon), napsauta sitten " Hyväksy kaikki " -painiketta. Tällä komennolla kaikki valitut muokkaukset korjataan ja hyväksytään kyseisenä hetkenä.
- Nyt voit halutessasi palata kääntämään ” Track Changes ” -ominaisuuden pois päältä. Jos haluat tehdä tämän, siirry takaisin " Arvosteluryhmään " ja siirry kohtaan " Seuraa muutoksia ". Napsauta ” Korosta muutokset ” ja poista vain aiemmin valittujen ruutujen merkintä ” Seuraa muutoksia muokkauksen aikana… ”