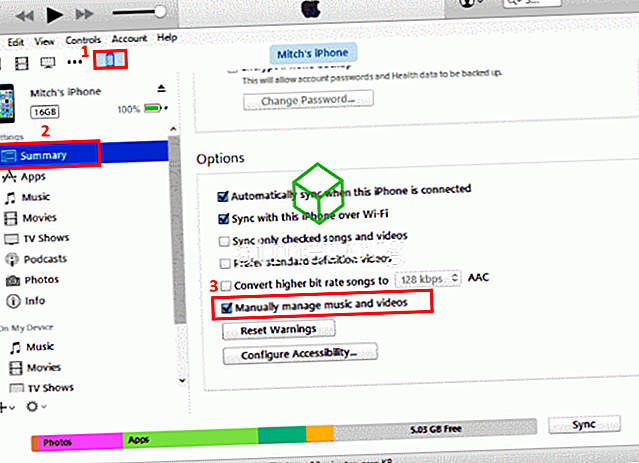Aloita Yahoo Mailin hallinta Microsoft Outlookin 2019, 2016 tai 365 sähköpostiohjelman avulla lisäämällä tilisi. Käytä vain näitä ohjeita IMAP: n avulla.
Ota POP tai IMAP käyttöön Yahoo!
Yahoo on ensin asetettava kommunikoimaan Outlookin kanssa käyttämällä näitä ohjeita:
- Kirjaudu Yahoo Mail -tilillesi selaimella.
- Siirry Tilin suojausasetukset -sivulle.
- Käännä ” Salli sovellukset, jotka käyttävät vähemmän turvallista kirjautumista ” -asetuksen arvoksi ” Päällä ”
Tärkeitä vaiheita, jos kaksivaiheinen todennus on käytössä
Jos kaksivaiheinen todennus on otettu käyttöön Yahoo-tilissäsi, sinun on luotava vain Outlookin kolmannen osapuolen salasana näiden ohjeiden avulla:
- Käy Yahoo Account Security -sivulla.
- Valitse sivun vasemmassa reunassa ” Account Security ”.
- Selaa alareunaan ja valitse ” Hallinnoi sovelluksen salasanoja ”.
- Valitse ” Outlook-työpöytä ” ” Valitse sovellus ” -kentästä ja valitse sitten “ Luo ”.
- Kopioi salasana, joka näytetään turvalliseen paikkaan. Valitse ” Valmis ”.
Outlook 2019
- Siirry Outlookista " Tiedosto "> " Info "> " Lisää tili ".
- Kirjoita Yahoo-sähköpostiosoitteesi ja valitse sitten Connect .
- Anna Yahoo-tilin salasana ja valitse sitten Connect .
- Valitse ” Valmis ” ja olet valmis käyttämään Yahoo Mailia Outlookin kanssa.
Outlook 2016
- Siirry Outlookista " Tiedosto "> " Info "> " Lisää tili ".
- Valitse ” Manuaalinen asetus tai lisäpalvelintyypit ” ja valitse ” Seuraava ”.
- Valitse ” POP tai IMAP ” (IMAP suositellaan) ja valitse ” Seuraava ”.
- Täytä seuraavat tiedot:
- Nimi : Etunimi.
- Sähköpostiosoite : [email protected]
- Tilin tyyppi : IMAP tai POP (mitä valitsit vaiheessa 7)
- Saapuvan postin palvelin : imap.mail.yahoo.com
- Lähtevä sähköpostipalvelin (SMTP) : smtp.mail.yahoo.com
- Käyttäjänimi : [email protected]
- Salasana : Yahoo-salasanasi. Jos olet ottanut käyttöön kaksivaiheisen vahvistuksen, sinun on luotava sovelluksen salasana.
- Tarkista ” Vaadi kirjautumista käyttämällä Secure Password Authentication (SPA) ” -ruutua.

- Valitse ” Lisää asetuksia… ” -painike.
- Valitse " Lähtevä palvelin " -välilehti ja tarkista sitten " Lähtevä palvelin (SMTP) edellyttää todentamista " -ruudun.

- Valitse Lisäasetukset- välilehti ja täytä seuraavat tiedot:
- Saapuva palvelin (IMAP) : 993
- Käytä seuraavaa salattua yhteyttä : SSL
- Lähtevä palvelin (SMTP) : 465
- Käytä seuraavaa salattua yhteyttä : SSL

- Valitse ” OK ”
- Valitse Seuraava . Ole kärsivällinen viestinnän aikana.
- Jos tehtävät näkyvät ” Valmis ” -tilassa, sinun pitäisi pystyä valitsemaan ” Sulje ” ja oltava valmiina käyttämään Yahoo-sähköpostiosoitetta Outlook 2016: ssa. Jos tapahtuu virhe, tarkista asetukset.