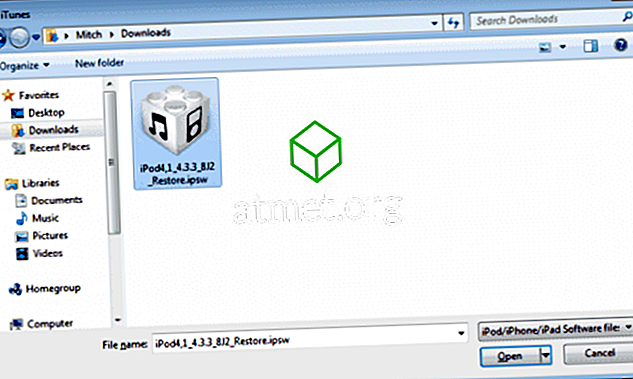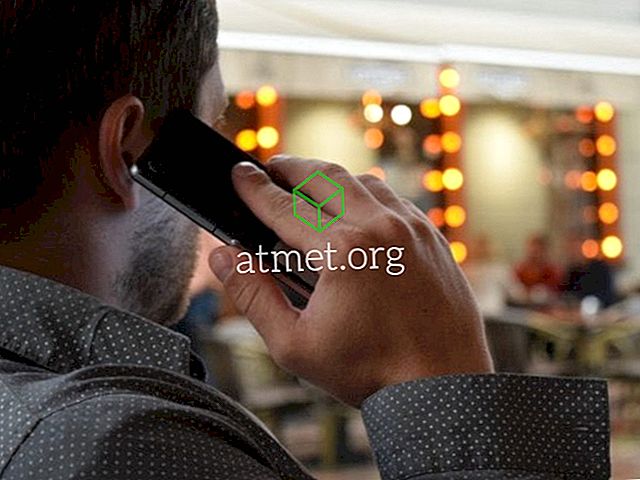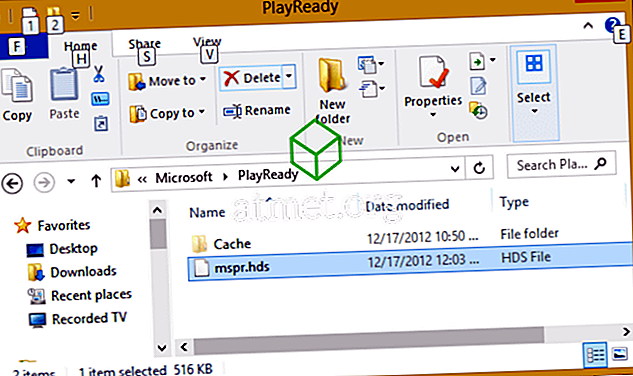Tiedätkö, mitä he sanovat, "Jakaminen on huolehtiva." Joten jos haluat tehdä Internet-yhteyden, voit käyttää integroitua Windows 10 -ominaisuutta Hosted Network. Tämä ominaisuus ei ole uusi, mutta vaiheet eivät välttämättä ole niitä, joita muistat, koska kaikki Windows-päivitykset ovat käyneet läpi.
Nyt ystäväsi eivät voi enää syyttää sinua itsekkäistä, koska jaat jotain yhtä tärkeää kuin Internet-yhteys. On joitakin asioita, joita sinun täytyy harkita, jos tämä toimii, kuten jos tietokoneessa on tarvittavat laitteet.
Mitä tarvitset ennen WiFi-hotspotin luomista Windows 10: ssä
Tietokoneen, jota haluat käyttää WiFi-hotspotissa, on täytettävä tietyt vaatimukset. Varmista esimerkiksi, että sinulla on laajakaistayhteys ja toimiva WiFi-sovitin. Jos aiot kokeilla tätä menetelmää tietokoneessa, saatat tarvita myös USB-langattoman sovittimen. Ne löytyvät helposti Amazonista kohtuullisin hinnoin.
Napsauta Käynnistä-valikkoa hiiren kakkospainikkeella ja valitse Laitehallinta ja etsi verkkoasetukset. Sinun pitäisi nähdä sovitin, joka sanoo joko WiFi tai Wireless.

Jos siinä on nuoli alaspäin, napsauta sitä hiiren kakkospainikkeella ja valitse Ota laite käyttöön. Älä unohda huutomerkkiä, jos näet yhden. Napsauta sitä hiiren kakkospainikkeella ja valitse Ominaisuudet> Ohjain> Päivitä ohjain tai Palauta ohjain, jos edellinen vaihtoehto epäonnistuu jostain syystä.
WiFi-hotspotin pitäisi nyt olla päällä. Napsauta hiiren kakkospainikkeella Windowsin Käynnistä-valikkoa ja valitse Mobile Hotspot. Vaihtoehdon, jonka avulla voit ottaa mobiilipaikan käyttöön, näkyviin tulee avattavasta valikosta Jaa oma Internet-yhteys. Varmista, että valitset WiFi.

Kun Mobile Hotspot on otettu käyttöön, sinun pitäisi nähdä Verkon nimi ja vasta luotu salasana. Jos sinun tarvitsee tehdä muutoksia, napsauta Verkkonimen ja salasanan alla olevaa muokkauspainiketta.
Jos sinulla on muita Windows 10 -käyttöjärjestelmiä, jotka täyttävät WiFi-palvelupisteen vaatimukset, voit ottaa ominaisuuden käyttöön etänä. Jos olet edelleen Mobile hotspot -asetussivulla, selaa alaspäin Ota käyttöön etäkäytössä. Jotta tämä vaihtoehto toimisi, sinun on poistettava käytöstä tällä hetkellä käytössä oleva tietokone.
On tärkeää, että kaikkien tietokoneiden Bluetooth toimii, koska sinun täytyy käyttää sitä liittämään ne WiFi-hotspotiin. Kun laitteet on muodostettu pariksi, niiden pitäisi pystyä käyttämään Windows 10 -tietokonettasi WiFi-hotspotina, vaikka olisit poistanut sen käytöstä (Android-laite ei sisälly toimitukseen).
Yhdistäminen WiFi-hotspotiin
Jos haluat muodostaa yhteyden Wi-Fi-hotspotiin, etsi nimi, jonka annoit, ja muodosta yhteys, jos se olisi muu WiFi-yhteys. Syötä salasana, ja sinulle myönnetään pääsy. Muista, että WiFi-hotspotin enimmäismäärä on kahdeksan. Mobile hotspot -asetussivulla näet, kuinka monta laitetta on tällä hetkellä yhteydessä.

johtopäätös
Valitettavasti ei ole mahdollista poistaa vain yhtä laitetta yhdistämästä. Ainoa vaihtoehto olisi vaihtaa salasana, jonka se antaa niille, joille haluat vielä antaa pääsyn. Kuinka monta laitetta aiot sallia? Jaa kokemuksesi kommenteissa.