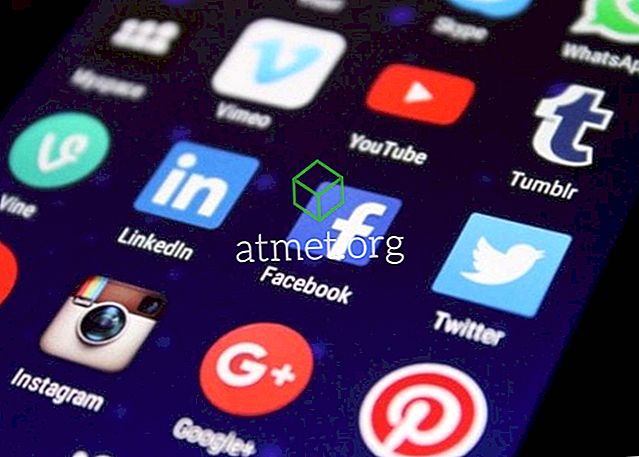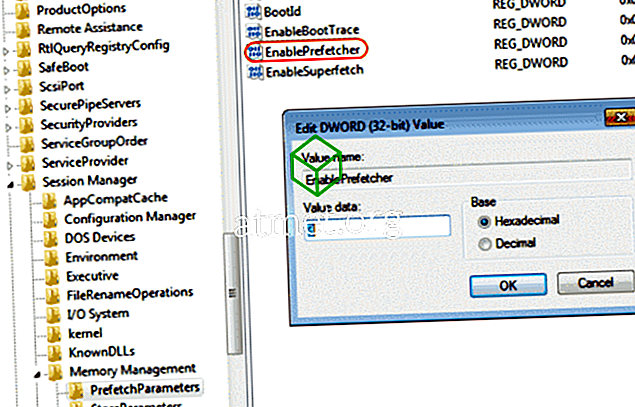Microsoft Office on osa Microsoftin uskomattomia ohjelmistotuotteita. Vaikka monet ovat yrittäneet tehdä jotain toimistotyöhön sopiviksi, ei ole olemassa ohjelmia, joilla on niin laaja valikoima ja hyödyllisiä jokapäiväisiin tehtäviin.
Yhden alustan integrointi toisiinsa tekee käsittelytoimistoista helpompaa ja mahdollistaa useiden tehtävien suorittamisen, kuten pöytäkirjojen pitämisen, kirjanpitokirjojen käsittelyn ja Microsoft Office -tuotteiden tiettyjen ominaisuuksien sisällyttämisen asiakirjaan.
Kaavioiden ja ympyräkaavioiden lisäksi voit myös lisätä Excel-arkin Microsoft Word -asiakirjaan. Se on helppo prosessi, mutta jos et ole koskaan tehnyt sitä ennen kuin se voi olla hieman sekava.
Seuraavassa on ohjearvot Excel-levyn upottamiseksi.
Excel-laskentataulukoiden upottaminen Wordiin
Vaikka helppous, jolla voit tuoda arkkejasi Word-asiakirjoihin, on erittäin tervetullut ominaisuus, ja se, joka lisää tuottavuutta monille, on vain vähän haittoja, joista sinun pitäisi olla tietoinen.
Kun olet verrannut haittoja ammattilaisille, voit määrittää paremmin, jos haluat tuoda Excelin suoraan Wordiin tai käyttää muita työkaluja edustamaan samoja tietoja.
Plussat- Pikakopiointi
- Suoritettu muotoilu
- Ei tietoja menetetty
- Helppo muokata
Haittoja
- Lisätty tiedostokoko
- Levoton muotoilu levyn ympärille
- Wordissa ei ole Excel-työkaluja
Harkitse MS Office 2019: n ostamista
Voit ostaa Microsoft Office 2019: n aktivointikortin Amazonista ja saada sen postitse. Koodi toimii sekä Windows- että MacOS-käyttäjille. Tämä paketti sisältää PowerPoint-, Excel-, Word-, Access- ja kaikki muut Office-ohjelmat.

Vaiheet uuden Excel-laskentataulukon upottamiseen Word-asiakirjaan
Noudata näitä ohjeita, jos haluat upottaa uuden Excel-laskentataulukon Word-asiakirjaan:
1. Valitse asiakirjassa Microsoft Excel -taulukon sijainti. Aseta kohdistin kohtaan, johon haluat laskea laskentataulukon.
2. Käytä komento-osion Lisää- välilehteä. Tässä osassa on kaikki Microsoft Word -asiakirjan työkalut.
3. Avaa Objekti-välilehti Lisää- luettelosta.

4. Nyt näytössä näkyy valintaikkuna. Jos haluat upottaa uuden laskentataulukon, paina Luo uusi Tämä näyttää useita vaihtoehtoja. Valitse avattavasta luettelosta Microsoft Office Excel -työarkki . Napsauta OK- painiketta Objekti-valintaikkunassa ja jatka.

5. Tyhjä laskentataulukko näkyy asiakirjan valitussa paikassa. Voit lisätä kaikki Microsoft Excelin kaavat ja ominaisuudet lisättyyn laskentataulukkoon. Microsoft Office -ohjelman upotustoiminto vaihtaa sinut Word- ja Excel-käyttöliittymän välillä.

6. Jos haluat työskennellä Microsoft Excel -liitännässä, napsauta lisättyä laskentataulukkoa. Napsauta laskentataulukon ulkopuolella Microsoft Word -asiakirjassa. Tämä mahdollistaa Microsoft Word -käyttöliittymän.
7. Noudata näitä yksinkertaisia ohjeita. Ne lisäävät useita Microsoft Excel -työarkkien numeroita tekstitiedostoon.
Vaiheiden lisääminen olemassa olevaan Microsoft Excel -laskentataulukkoon
Voit myös lisätä olemassa olevan Word-dokumenttiin, toisin kuin tyhjän laskentataulukon asettaminen asiakirjaan. Seuraavassa on seuraavat vaiheet:
1. Jos haluat lisätä valmiiksi Microsoft Excel -työarkin, sinun on vaihdettava Word-käyttöliittymään. Jos haluat olla Microsoft Word -käyttöliittymässä, napsauta mitä tahansa asiakirjan kohtaa.
2. Aseta osoitin valitsemallesi sijainnille Microsoft Word -asiakirjassa. Napsauta Lisää- välilehteä saadaksesi vaihtoehdot. Valitse taas objekti A -valintaikkuna.
3. Valitse valintaikkunasta Luo tiedostosta. Tässä näet selauspainikkeen.

4. Selaa-painikkeen avulla Microsoft Office etsii Microsoft Excel -laskentataulukon polun. Voit etsiä tiedostoja kaikissa tallennusluetteloissa.

5. Valitse haluamasi tiedosto ja paina valintaikkunan Lisää- painiketta. Nyt näet tiedoston polun Tiedostonimi Paina Ok- painiketta lisätäksesi laskentataulukon.

6. Microsoft Excel -työarkki ilmestyy näyttöön. Voit käyttää sitä tavallisena taulukkona.
johtopäätös
Excel-laskentataulukon upottaminen Word-asiakirjaan on helppoa, mutta se vie vähän käytäntöä, koska on useita vaiheita. Kun olet saanut sen kiinni, voit lisätä laskentataulukoita muutamassa sekunnissa.