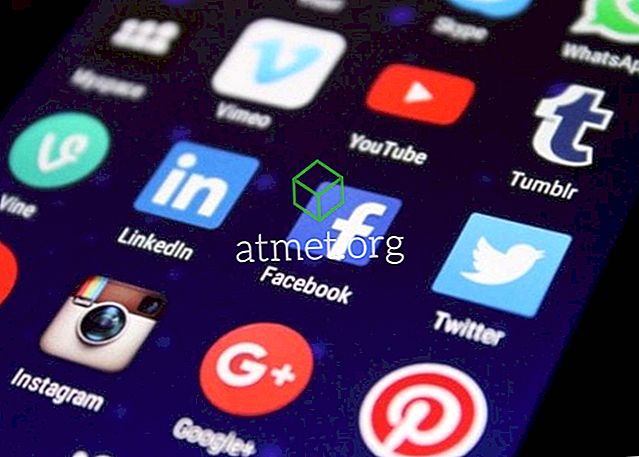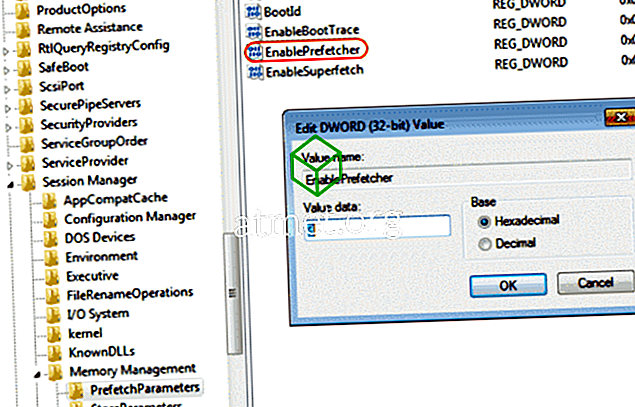Google Chromen avulla voit synkronoida laajennuksia ja kirjanmerkkejä, joita sinulla on muille tietokoneille. Tämä on hyödyllistä, koska ei ole tarvetta lisätä kaikkea uudestaan tietokoneeseen, jota käytät tällä hetkellä.
Tämä on ominaisuus, jonka haluat varmasti olla käytössä, varsinkin jos sinulla on erilaisia tietokoneita kotona. Se voi olla erittäin ärsyttävää ja aikaa vievää, jos haluat lisätä kaiken jokaiselle tietokoneelle, jota haluat käyttää. Tutustu, miten voit ottaa ominaisuuden käyttöön ja säästää arvokasta aikaa.
Ota Google Sync käyttöön [Desktop]
Google Syncin käyttöönotto on nopeaa ja helppoa. Valitse


Ota Google Sync käyttöön Androidissa
Jos haluat tarkistaa, onko Google Sync Android-laitteessasi, pyyhkäise alas näytön yläosasta ja napauta hammaspyörää . Kun olet Asetukset-kohdassa, pyyhkäise alas ja valitse ” Tilit ”. Näet luettelon kaikista tileistäsi, mutta tarkista, onko synkronointi ylhäällä oikealla olevassa Lisää- painikkeessa. Jos se on päällä, sen pitäisi sanoa " Poista automaattinen synkronointi ", jos se ei ole siinä, missä voit ottaa sen käyttöön.

Voit tarkistaa, onko lisätty tili synkronoitu, kosketa kyseistä tiliä. Jos se on pois päältä, se sanoo niin pian, kun avaat sen. Valitse " Lisää " oikeassa yläkulmassa ja napauta " Synkronoi kaikki " -vaihtoehtoa synkronoidaksesi kyseisen sovelluksen.

Jos Android-laite toimii Android Oreossa, Google Sync -toiminnon käyttöönottovaiheet ovat seuraavat. Siirry kohtaan Asetukset > Käyttäjät ja tilit . Pyyhkäise alaspäin ja vaihda “ Synkronoi tiedot automaattisesti ”.

Seuraava koskee sitä, käytätkö Oreoa tai muuta Android-versiota. Jos sovelluksessa on tiettyjä asioita, joita voit unSync-sovelluksessa, voit.
Jos et esimerkiksi halua synkronoida kalenteria tai asiakirjoja Googlessa, napauta Google-tiliä, jota haluat muokata kohdassa “ Käyttäjät ja tilit ”. Kun se on avattu, napauta ” Tilin synkronointi ” ja vaihda sitten vaihtoehdot, joita et halua synkronoida.

Synkronoi muut kuin Google-sovellukset
Google-sovellusten on tarkoitus synkronoida automaattisesti, mutta vain jos ne eivät tiedä, miten tiedät, miten voit asettaa sen käyttöön vain siinä tapauksessa, että se on käytössä. Entä sitten muut kuin Google-sovellukset? Voit synkronoida muita kuin Google-sovelluksia, joten sinun on muutettava sovelluksen asetuksia.
Voit tehdä tämän valitsemalla laitteen asetukset ja sitten sovellukset ja ilmoitukset . Etsi sovellus, jota haluat muuttaa, mutta jos et näe sitä, valitse Sovellustiedot tai Näytä kaikki sovellukset . Kun olet löytänyt sen, selaa vaihtoehtoa, jos haluat nähdä, onko synkronointivaihtoehtoa. Vaihtoehdot vaihtelevat sovelluksesta toiseen.

Sammuta Google Sync työpöydällä ja Androidissa
Voit poistaa synkronoinnin käytöstä tietokoneessa avaamalla Chrome ja valitsemalla

Voit poistaa synkronoinnin käytöstä Android-laitteessasi valitsemalla Asetukset > Tilit tai käyttäjät ja tilit . Napauta tiliä, johon haluat tehdä muutokset, ja valitse ”Account Sync ”. Voit viimeistellä asiat käytöstä poistamalla sovellukset, joita et halua synkronoinnin käyttöön.
Hallitse synkronointia Chromeissa [vain työpöytä]
Google Chromessa on myös mahdollisuus hallita synkronointia. Palaa asetuksiin ja valitse avattavasta Synkronointi- ja Google-palvelut -valikosta.

Valitse ” Hallitse synkronointia ” -vaihtoehto ja voit vaihtaa ” Synkronoi kaikki ” -vaihtoehdon oikeassa yläkulmassa. Jos haluat ottaa käyttöön vain tiettyjä asetuksia, varmista, että poistat ” Synkronoi kaikki ” käytöstä, joten loput vaihtoehdot voivat muuttua sinisiksi.

johtopäätös
Google Sync on hyödyllinen ominaisuus, ja se voi säästää arvokasta aikaa. Mutta vain siksi, että ominaisuus on käytettävissä, se ei tarkoita sitä, että sinun täytyy käyttää sitä. Mitä aiot tehdä? Otatko sen käyttöön tai pois käytöstä? Jaa kokemuksesi kanssamme kommenteissa.