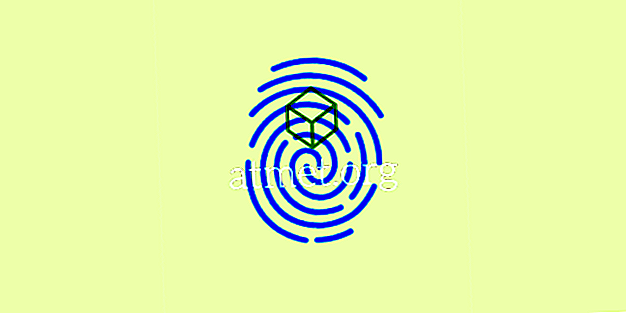Moto G6: n jaettu näyttö on reaaliaikainen. Esimerkiksi, jos et voi päättää, mitä puhelinta ostaa ja haluat vertailla tietoja, täytyy mennä yhdestä ikkunasta toiseen erittäin ärsyttävää. Jaetun näytön toiminnolla voi olla kaksi ikkunaa auki ja vierekkäin.
Ominaisuus ei ole vain hyödyllinen, mutta se on myös helppo asentaa ja käyttää. Älä ole huolissasi, jos et ole kovin tekninen taju, koska saat sen hetkeksi. Sinulla on vain muutamia vinkkejä, joita sinun täytyy seurata saadaksesi kaiken irti.
Jaetun näytön tilan ottaminen käyttöön
Jaetun näytön käyttäminen Moto G6 -pelissä on hyvin yksinkertaista.
Yksi asia on pitää mielessä, että jokainen siellä oleva sovellus ei ole yhteensopiva jaetun näytön kanssa. Sovelluksen kehittäjän on varoitettava käyttäjää tästä, mutta valitettavasti kaikki eivät. Jos asennat yhteensopimattoman sovelluksen ja yrität käyttää tätä ominaisuutta, saat viestin, jonka avulla voit tietää.
Yksi tapa ottaa käyttöön jaetun näytön tila on vetämällä ja pudottamalla. Napauta äskettäin käytetyn sovelluksen kuvaketta, ja näet yläreunassa viestin, jossa kerrotaan, mihin sinun on vedettävä yksi sovelluksista, joita haluat käyttää.

Kun vedät sovelluksen, se pysyy automaattisesti. Voit lisätä toisen näytön alaosaan napauttamalla sitä. Sinun pitäisi nyt olla kaksi sovellusta päällekkäin ja liukusäädin keskellä, jotta voit nähdä useamman yhden sovelluksen tai toisen.
Split-näytön käyttäminen
Ensimmäinen menetelmä on vain erinomainen silloin, kun et jo käytä sovellusta. Jos käytössäsi on jo käytössä, voit avata jaetun näytön tilan ilman, että sovellus on jätetty auki.
Voit tehdä tämän painamalla pitkään viimeisten sovellusten painiketta ja käytössä olevaa sovellusta siirtymällä näytön yläreunaan automaattisesti. Käytä ensimmäistä menetelmää samalla, kun näet liukusäädintä nähdäksesi yhden sovelluksen tai toisen.
On myös mahdollista korvata alempi sovellus toiselle sulkematta kaikkea. Kosketa vain jaetun äskettäisen sovelluksen kuvaketta, ja vaikka sovelluksen yläosa pysyy, näytön alaosassa näkyy avattu sovellus. Valitse se, jonka haluat korvata sovelluksella.

Poistu Split-Screen-tilasta
Kun olet saanut tarpeeksi jaettua näyttöä, sinulla on useita vaihtoehtoja päästä pois. Voit painaa pitkään viimeisimpien sovellusten painiketta ja alhaalla oleva sovellus sulkeutuu. Sinulla on avoinna vain sovellus, jonka sinulla oli päällä.
Toinen vaihtoehto sulkea ominaisuus olisi liu'uttaa jakaja kokonaan alas tai ylöspäin sen sovelluksen mukaan, jota haluat jatkaa.
johtopäätös
Jaetun näytön tila on kätevä ominaisuus, jonka avulla voit käyttää useampaa kuin yhtä sovellusta. Se on suoraviivaista käyttää, mitä muille kuin teknologiasta kiinnostuneet käyttäjät rakastavat. Onko tämä ominaisuus hyödyllinen? Kerro meille kommenteistamme.