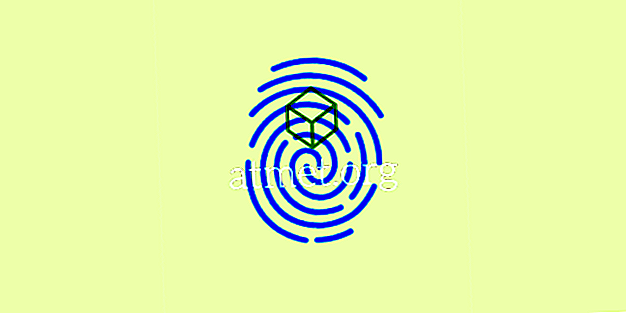Miljoonat ihmiset käyttävät päivittäin Microsoft Windows Office -ohjelmaa asiakirjojen kirjoittamiseen, arkkien laatimiseen, työnsä järjestämiseen ja paljon muuta. Kaikki, jotka käyttävät mitä tahansa ohjelmaa Office-ohjelmistopaketista, palaavat usein samaan asiakirjaan uudelleen ja uudelleen, minkä vuoksi on tärkeää, että tiedosto voidaan avata Microsoft Office -luettelossa, joten voit löytää sen milloin tahansa.
Pinnoitus mahdollistaa tiedostojen ja kansioiden löytämisen helposti. Sinun ei tarvitse etsiä kaikkia äskettäin luotuja asiakirjojasi tarvitsemasi. Liitä asiakirja vain avoimeen luetteloon. Tämä tarkoittaa sitä, että löydät sen nopeasti laitteellasi riippumatta siitä, missä olet.
Joka kerta, kun avaat Word-, Excel- tai PowerPoint-sovelluksen, liitetty tiedosto tai kansio on vain muutaman napsautuksen päässä, vähemmän, jos käytät Ctrl + O- pikakuvaketta.

Hyödyt ja haitat MS Office 2019: n käytöstä
Vaikka MS Office on yksi maailman suosituimmista tuottavuusohjelmapaketeista, se ei välttämättä ole paras vaihtoehto sinulle riippuen laitteistasi, ja tavoite, jonka haluat saavuttaa. Punnitse edut ja haitat huolellisesti ja määritä, mikä vaihtoehto on sinulle paras.
Plussat- Monipuolinen
- Tuottava
- Turvallinen
- Hyvät natiivi-sovellukset
Haittoja
- Paksut
- Resurssin raskas
- Kehitetty näppäimistölle ja hiirelle
Voit ostaa Microsoft Office 2019: n aktivointikortin Amazonista ja saada sen postitse. Koodi toimii sekä Windows- että MacOS-käyttäjille.
Vaiheet tiedoston liittämiseksi
Seuraavassa on yleisten vaiheiden loppuminen:
1. Luo haluamasi asiakirja jollakin Microsoft Office -ohjelmasta. Voit myös luoda kolmannen osapuolen ohjelmia asiakirjan luomiseen.

2. Valitse Tiedosto-valikosta Avaa, Tiedosto> Avaa. Voit myös napsauttaa näppäimistön Control + O-näppäintä päästäksesi äskettäin vierailtuihin tiedostoihin.

3. Vedä hiiri tiedostoon, jonka haluat liittää.
4. Nastakuvake näkyy valitun tiedoston oikealla puolella.
5. Napsauta nyt pin-kuvaketta. Tiedostosi siirtyy Microsoft Office -ohjelman avausluettelon yläreunaan. Tiedostosi näkyy liitettyinä tiedostoina.

6. Nyt voit lisätä pin-listalle niin paljon tiedostoja kuin haluat.
Vaiheet kansiota varten
Windowsissa on helppo järjestää tiedostoja ryhmässä. Tätä tiedostojen ryhmää kutsutaan kansioksi. Voit tallentaa asiaankuuluvat asiakirjat yhteen kansioon. Entä jos voit liittää kansiot Microsoft Office -palvelun avaamisluetteloon? Se kuulostaa todella hyvältä. Haluan näyttää sinulle helpon opetusohjelman, jolla voit liittää kansiot avausluettelon päälle.
1. Avaa Tiedosto- valikko ja osoita Tallenna- painiketta. Voit myös käyttää Control + S- komentoa näppäimistöltä. Nyt voit katsoa viiden viimeksi käytetyn kansion luetteloa.
2. Etsi kansio ja vedä hiiri kansion nimen päälle.
3. Nastakuvake näkyy haluamasi kansion oikealla puolella.

4. Valitse tappi-kuvake vasemmalla painikkeella.
5. Kansiosi näkyy tallennetun kohteen ikkunan yläosassa Microsoft Officeissa. Kansiosi näkyy otsikon alla
6. Jos haluat liittää luetteloon puuttuvan kansion, avaa jokin sen tiedostoista. Tämä vaihe lisää kansion äskettäin avattuun kansioluetteloon.
Irrota tiedosto tai kansiot
Voit myös irrottaa tiedostot ja kansiot. Kun tiedosto tai kansio ei ole enää prioriteettiluettelossa, irrota se näillä vaiheilla.
1. Avaa liitetty luettelo. Napsauta nyt haluamasi tiedoston tai kansion pin-kuvaketta.
2. Tiedostosi ei enää näy Microsoft Office -sovelluksen luettelossa.
Toivomme, että tämä Microsoft Office -toiminto auttaa sinua saamaan nopean pääsyn tiedostoihin ja kansioihin.