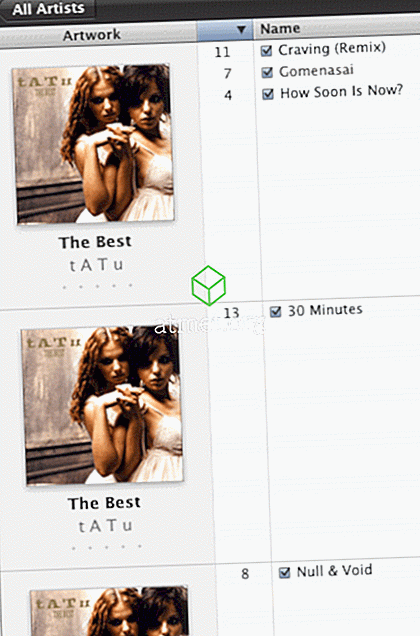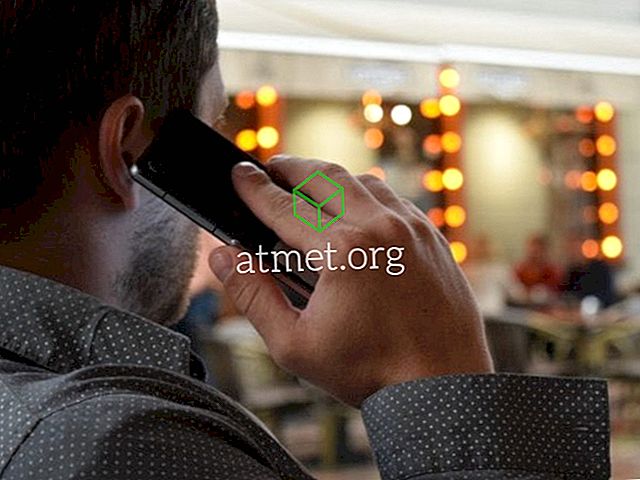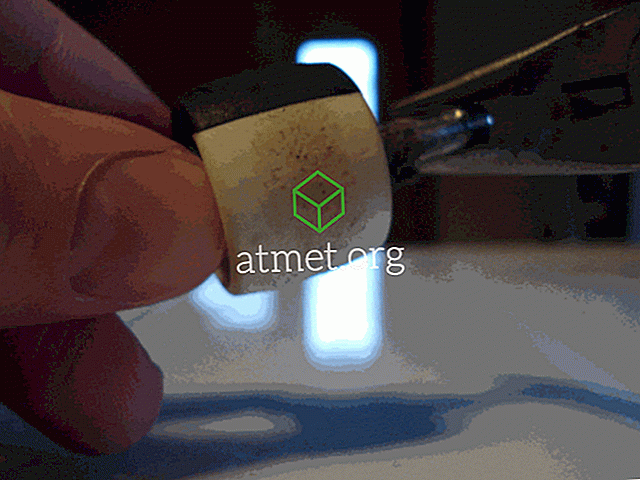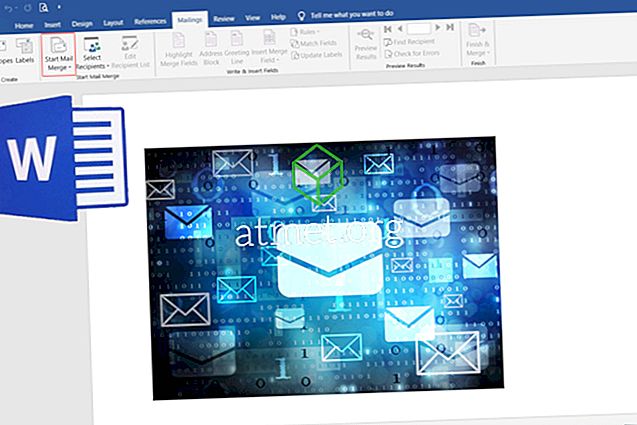Kuinka usein olet yrittänyt lähettää sähköpostin liitetiedoston vain, jos se on liian suuri? Ehkä yritit liittää useita asioita kerralla ja sain virheen, joten sinun oli lähetettävä useita erillisiä sähköpostiviestejä vain saadaksesi kaiken vastaanottajalle? Se voi olla hullua, tiedän. Olen joutunut käsittelemään tätä joskus aivan kuten sinä. Onneksi olen tutkimus-nerd ja löysin useita eri menetelmiä, joita voit hyödyntää saadaksenne arvokkaita tietoja, jos se on tarpeen. Sukellamme ja keskustelemme joistakin suosikeistani!
Vaihtoehto 1 - Pakkaa tiedostot
Tämä on yksi nopeimmista ja helpoimmista tavoista liittää suuria tiedostoja sähköpostitse. Tiedostojen vetäminen yksinkertaisesti tarkoittaa, että niiden kokoa pienennetään (pakataan) ja kaikki ne lisätään yhteen kansioon. Mitään tietoja ei menetetä puristuksen aikana. Tekstin, valokuvien tai videoiden tarpeettomia tietoja pienennetään paljon hallittavammiksi. Kun vastaanotin purkaa luodun kansion, kaikki palautuu sen kokoiseksi - juuri sellaisena kuin olet luonut tai jakanut sen aluksi.
Kuten sanoin, zip-kansion luominen on erittäin nopeaa.
- Valitse kaikki tiedostot, jotka haluat lisätä zip-kansioon pitämällä CTRL-näppäintä painettuna (Windowsissa) ja napsauttamalla jokaista tiedostoa.

- Kun kaikki tiedostot on valittu, napsauta hiiren kakkospainikkeella jotakin niistä ja siirrä kohdistin kohtaan, johon se kertoo ”Lähetä” . Valitse toinen vaihtoehto luettelosta: ”Pakattu (vetoketjullinen) kansio”

- Kun napsautat tätä vaihtoehtoa, uusi zip-kansio luodaan paikkaan, jossa tiedostot olivat. Huomaat, että alkuperäiset tiedostosi ovat edelleen olemassa.

- Huomaa, että juuri luotu kansio on valmis lisäämään valitsemasi nimen. Jos napsautat vahingossa sitä pois, voit napsauttaa uutta zip-kansiota hiiren kakkospainikkeella ja valita ”Rename” .
- Jatka takaisin sähköpostiisi ja liitä uusi zip-kansio samalla tavalla kuin mikä tahansa muu tiedosto ja lähetä se pois!
Vaihtoehto 2 - Lähetä tiedostoja Dropboxin kautta
Dropbox on hämmästyttävä työkalu. Voit tallentaa kaikki kuvat, videot ja tiedostot yksityisesti - maksutta jopa 2 Gt! Voit myös luoda jaettuja kansioita, joissa Kutsut ketään, jonka valitset tarkastelemalla tai muokkaamalla valitsemasi asioita. Katsotaanpa, miten tämä tehdään!
- Siirry Dropboxiin ja luo ilmainen tili ja valitse sitten "Uusi jaettu kansio" oikealla puolella.

- Luo uusi kansio tai käytä olemassa olevaa kansiota (jos olet jo Dropbox-jäsen.)

- Valitse ”Haluan luoda ja jakaa uuden kansion” .
- Anna kansiolle nimi ja anna niiden osoitteiden sähköpostiosoitteet. Valitse, haluatko, että ne voivat muokata kansiossa olevia asioita (muokata, poistaa, kommentoida ja lisätä mihin tahansa kansiossa olevaan tiedostoon). Lopuksi, lisää viesti, jos haluat selittää, mitä kansiossa on ja miksi jaat sen kanssasi.

- Nyt on aika lisätä tiedostot, valokuvat tai videot. Voit vetää ja pudottaa ne kansioon ja ne ladataan automaattisesti. Tai siirry jokaiseen tiedostoon erikseen, napsauta sitä hiiren kakkospainikkeella ja valitse ”Kopioi”. Napsauta hiiren kakkospainikkeella mitä tahansa Dropbox-kansiossa ja valitse ”Liitä” . Viimeinen vaihtoehto, jota voit käyttää, on klikata ”Lataa tiedostoja” oikealla puolella. Valitse tiedostosi / tiedostot ja sitten Dropbox kysyy, mihin kansioon haluat sijoittaa ne. Valitse juuri luomasi kansio.

- Kun tiedostot on lisätty, sähköpostiviesti on jo lähetetty vastaanottajalle / käyttäjille, ja niillä on välitön pääsy. Sinulla on kuitenkin vielä joitakin asioita, joita voit tehdä kullekin yksittäiselle tiedostolle. Tiedostonimen rivin oikealla puolella näet kolme pistettä. Napsauta tätä nähdäksesi vaihtoehtojen avattavan ruudun. Voit jakaa kyseisen tiedoston useampien henkilöiden kanssa, ladata sen laitteeseesi uudelleen, lisätä kommentteja, nimetä sen uudelleen, poistaa sen ja enemmän.

Se on kaikki siinä! Olet nyt luonut kansion vapaaseen Dropbox-tiliin, lisännyt tiedostoja ja jakanut ne valitsemallesi henkilölle.
Vaihtoehto 3 - Jaa suuret tiedostot Sharefilen avulla
Sharefile on maksullinen palvelu, jota käytetään enimmäkseen liiketoiminnan asetuksissa. On kuitenkin 30 päivän ilmainen kokeilu, jossa ei tarvita luottokorttia. Sivuston on luonut Citrix. Tämä yritys on toimittanut laadukkaita ohjelmistoja jo vuosia, ja minä henkilökohtaisesti lupaan teille, että se on turvallinen ja mahtava.
Siirry Sharefile- sivustoon ja luo ilmainen tili ennen kuin aloitamme. Sinulta kysytään yrityksesi verkkosivustoa, teollisuutta ja puhelinnumeroa. Tämän jälkeen sinulle lähetetään vahvistusviesti, jossa sinun täytyy klikata kirjautuaksesi ensimmäistä kertaa. Kun olet kirjautunut sisään, vahvistat henkilökohtaiset tiedot, valitset salaisen kysymyksen ja asetat salasanan.

Tässä vaiheessa olet henkilökohtaisella kotisivulla. Huomaat, että tämän sivun vasemmassa alakulmassa on opetusohjelmia, joten voit selvittää lisää tapoja käyttää tätä palvelua. Vasemmassa yläkulmassa oleva ruutu on, missä ladatut tiedostot tulevat näkyviin, vieressä ovat pikakuvakkeet tiedostojen jakamiseen tai pyytämiseen ja paljon muuta. Sivun vasemmalla puolella voit käyttää kansioita ja paljon muuta.

On selvää, että ensimmäinen asia, jonka aiot tehdä, on lisätä tiedostoja. Valitse pikavalintaruutu ”Jaa tiedostot” -vaihtoehto. Täällä annetaan neljä vaihtoehtoa: Sähköposti ShareFile -palvelulla, Hanki linkki (sähköpostitse, pikaviesti tai jopa teksti), Palaute ja hyväksyntä ja Lähetä allekirjoitukselle. Valitse ”Email with ShareFile” .
Kun tämä sivu avautuu, näet, että sinun on lisättävä vastaanottajan / sähköpostiosoitteet vasemmalle, jota seuraa aiheen rivi ja viesti. Sitten lisätään oikealla puolella lähetettävä tiedosto / tiedostot. Siinä kaikki on, ihmiset! Kun olet tyytyväinen oikealla oleviin tietoihin ja kaikki tiedostot, videot ja / tai valokuvat on lisätty, klikkaa sivun vasemmassa alakulmassa olevaa sinistä ”Lähetä” -painiketta.

On paljon enemmän asioita, jotka voit tehdä ShareFileen kanssa, jota en mene juuri nyt. Kuten edellä mainittiin, sivustolla on hyödyllisiä opetusohjelmia, joiden avulla voit ymmärtää, mitä muita sivustoa voidaan käyttää.
Vaihtoehto 4 - Suurten tiedostojen lähettäminen Google Driveen
Viimeisin tapa, josta aion puhua, on Google-aseman käyttäminen. On todennäköistä, että käytät jo tätä ilmiömäistä työkalua.
- Napsauta sivun yläreunassa avattavaa nuolta vieressä, jossa se sanoo "Oma asema" . Jos et ole vielä ladannut tarvittavia tiedostoja, valitse tämä vaihtoehto ja tee se nyt. Kun ne ovat kaikki Drive-asemassa, valitse ”New Folder” .
- Nimeä kansio ja napsauta sitten Luo- painiketta ja nimeä sitten kansio.
- Napsauta hiiren kakkospainikkeella tiedostoa, jonka haluat lisätä uuteen kansioon, valitse ”Siirrä kohteeseen” ja siirrä sitten kohdistin Oman aseman päälle. Napsauta oikealla olevaa nuolta ja valitse juuri luomasi kansio ja napsauta sitten sinistä ” Siirrä tänne -painike.

- Kun olet lopettanut tiedostojen siirtämisen, avaa se kaksoisnapsauttamalla kansion nimeä juuri näiden tiedostojen alapuolella. Näet ne luettelossa.

- Jos tietokoneessasi on vielä tiedostoja, joita ei ole vielä ladattu, ja jotka on jaettava, on helppo tehdä. Napsauta kansion sisällä hiiren kakkospainikkeella. Valitse ”Lataa tiedostot” ja siirry sitten ja valitse mitä tarvitset.

- Kun sinulla on kaikki mitä tarvitset jakamaan kansion sisällä, napsauta sivun yläreunassa olevan kansion nimen vieressä olevaa alaspäin osoittavaa nuolta. Valitse ”Jaa” .

- Lisää sähköpostiosoite / henkilö, jolle haluat jakaa ja valitse lähetä-painike!
Olet nyt jakanut tärkeät asiakirjat, hauskat videot tai arvokkaat valokuvat Google Driveen.
Mitä muita tiedostojen jakamismenetelmiä olet käyttänyt tai kuullut? Tarvitsetko apua, kun haluat selvittää, miten käyttää? Kuten aina, kerro kommenteistani ja teen parhaani, jotta voin hypätä ja pelastaa sinut.
Onnellinen tiedostojen jakaminen!