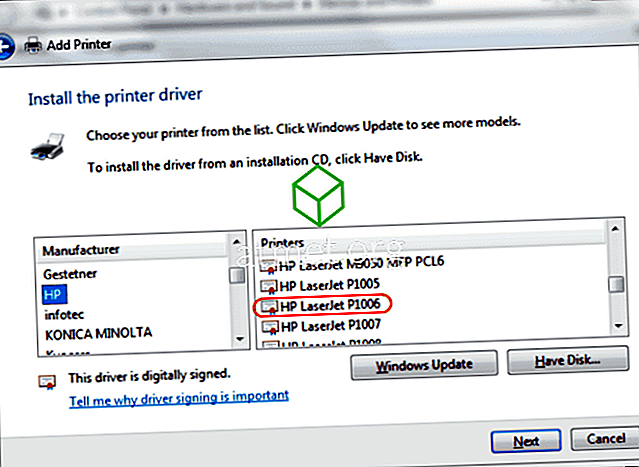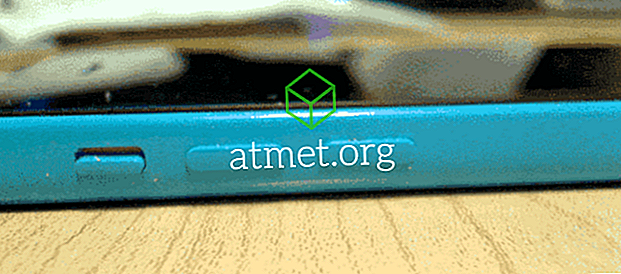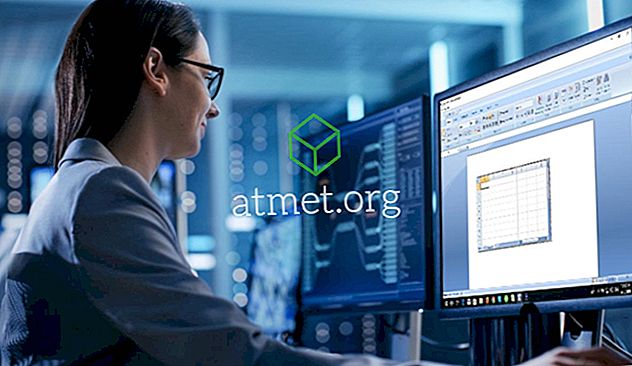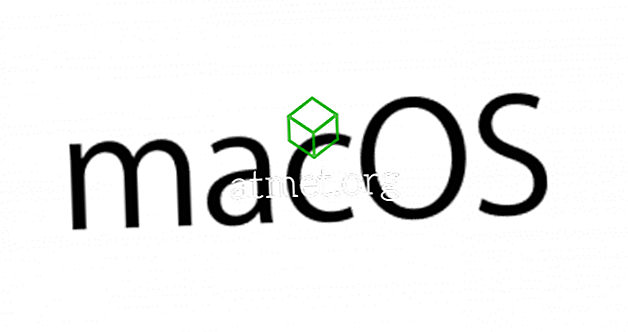Microsoft esitteli vaihtoehdon räätälöidä näytön tarkkuutta Windows 10: ssä. Voit muuttaa tietokoneen näytön tarkkuutta tarpeidesi mukaan.
Tulet valitsemaan pitkän luettelon vaihtoehdoista. Tämä voi olla sekä hyvä että huono käyttäjille. Tech-ystäville on tarjolla useita vaihtoehtoja, mutta joillakin käyttäjillä on vaikea valita liian monta vaihtoehtoa.
Riippumatta siitä, rakastatko tätä ominaisuutta tai vihaat sitä, haluat todennäköisesti ainakin kokeilla sitä. Millainen on näytön resoluutioiden muuttaminen ja miten se tehdään?
Miksi haluat muuttaa näytön tarkkuutta?
Nykyään jokainen on innoissaan teräväpiirtotelevisioista. Laitteella on keskeinen rooli näyttöyksikön näyttöominaisuuksissa, mutta ohjelmisto voi myös parantaa käyttäjäkokemusta jossain määrin.
Kaikki ostavat HD-näyttöyksiköitä hämmästyttävään pelaamiseen ja elokuvakokemukseen. Mutta voit tehdä vielä yhden tempun näytön laadun parantamiseksi.
Windows 10 on tähän mennessä johtava käyttöjärjestelmä. Vanhemmissa Windows-käyttöjärjestelmissä oli saatavilla rajoitettuja ominaisuuksia, mutta Windows 10: ssä voit parantaa käyttäjäkokemustasi mahdollisimman paljon.
Yksi näistä esimerkeistä on näyttöyksikön tarkkuuden valinta laajalla alueella. Näin voit muokata näytön tarkkuutta:
1. Siirry Asetukset- sovellukseen ja tutustu näyttöön . Tarkkuusasetukset löytyvät Lisäasetukset.



2. Katso lisäasetukset alaspäin. Täällä sinun täytyy napsauttaa Adapter-asetuksia. Se sisältää tietoja tietokoneen näyttöominaisuuksista.

3. Sovitin-välilehti sisältää vain kaksi painiketta. Ominaisuudet- painike on sovittimen asetusten yläosassa. Näet List All Modes -painikkeen alareunassa.
4. Sinun täytyy napsauttaa List All Modes ( Lista kaikki tilat). Kun näyttöön tulee se, näyttöön ilmestyy pitkä lista näytön tarkkuutta.
5. Valitse valintasi näytön resoluutio. Useimmat meistä eivät tiedä näytön resoluutioiden toimintaa. Windows ehdottaa myös sopivaa näytön tarkkuutta. Meidän tehtävämme on pitää se tai muuttaa sitä.
6. Vahvista lopuksi valintasi painamalla Käytä -näyttö tulee vilkkua sekunnin ajan. Vilkkumisen jälkeen näet uuden päätöslauselman.
Jos et pidä valitsemaasi resoluutioasetusta, voit kokeilla muita vaihtoehtoja. Palaa vain vaiheeseen 1 ja palauta kaikki uudelleen valitsemalla eri resoluutio, kunnes löydät sellaisen, joka tuntuu mukavalta.
Haluat ehkä myös muuttaa päätöslauselmaa sen mukaan, mitä tehtäviä teet milloin tahansa. Jälleen sinun tarvitsee vain seurata ohjeita ja säätää tarkkuutta, kun teet erilaisia asioita Windows 10: ssä. Jotkut ihmiset asettuvat päätöslauselman kaltaisiksi ja eivät koskaan muuta sitä uudelleen, kun taas toiset muuttavat jatkuvasti ja säätävät tarkkuuttaan. Windows 10 antaa sinulle mahdollisuuden tehdä muutoksia aina, kun valitset.

Edut ja haitat päivittämisestä Windows 10 Professionaliin
Vaikka Windows 10 S ei ole hyvä ratkaisu useimmille käyttäjille, jotkut saattavat mieluummin käyttää järjestelmän virtaviivaistuskykyä heidän tarpeisiinsa. Koska kaikki kolmansien osapuolten sovellukset ovat poissa käytöstä, Windows 10 S tekee parempia työtietokoneita ilman tarvetta estää sovelluksia myöhemmin.
Plussat - nopeampi- Vakaampi
- kolmannen osapuolen sovellukset
- Käytettävissä oleva komentorivi
Huonot puolet - kolmannen osapuolen sovellukset
- Järjestelmänvalvojan oletusohjaus
- Lisää laitteistovaatimuksia
Jos et halua käydä läpi online-kanavia, voit ostaa käynnistettävän USB-muistitikun, jossa on Windows 10 Pro, suoraan Amazonista ja asentaa sen näin.