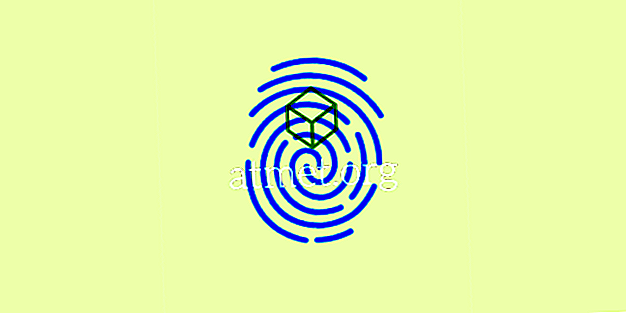Tumma tila otettiin käyttöön Microsoft Windows- ja Office-versioissa vuonna 2016. Office-ohjelmiston uusin versio tarjoaa sinulle mahdollisuuden valita yhden kahdesta käytettävissä olevasta tummasta tilasta. Esteettisen vaihtoehdon lisäksi näytöllä on huomattavia etuja, joissa on suuri kontrasti ja pääosin tummia värejä.
Yöllä tai hämärästi valaistuissa huoneissa työskentelevät käyttäjät eivät rasita heidän silmänsä yhtä paljon kirkkaan näytön pinnalle, varsinkin niille, jotka työskentelevät useilla näytöllä.
Tumman tilan ottaminen käyttöön on nyt tullut trendi, ja monet korkean profiilin sivustot, kuten Twitter ja YouTube, ovat astuneet tumman tilan peliin.
Henkilöt, jotka viettävät paljon aikaa tietokoneen näyttöjen edessä, ymmärtävät, että tummanvärinen tausta rauhoittaa silmiäsi. Sitä vastoin kirkkaat taustat rasittavat silmiä voimakkaan valon takia.

Edut ja haitat Outlookin tummatilasta
Tumma-tila on hyvä ominaisuus, erityisesti niille, jotka selailevat yöllä, mutta niillä voi olla joitakin asioita, joista sinun pitäisi olla tietoinen. Lisäksi jotkut saattavat kokea viiveitä tai hitaita latauksia, varsinkin sisällön sisältävissä sähköpostiviesteissä, jotka tulevat järkyttäviksi silmäsi.
Plussat- Helppo silmissä
- Vähentää näytön tehonkulutusta
- Vähentää häikäisyä
Haittoja
- Shock kun avaat valkoisen sivun
- Jotkut sähköpostit voivat olla valkoisia ennen niiden lataamista
- Pienet kontrastiongelmat
Jos sinulla ei ole Microsoft Outlookia, voit ladata yhden Amazonista ilmaiseksi digitaalisten palveluidensa kanssa ja se toimii Windows-käyttöjärjestelmän kanssa.
MS Outlookin mukauttaminen
Henkilö voi mukauttaa Outlook-asetukset ja saada pimeän tilan. Kun tila on käytössä, sitä sovelletaan kaikkiin Office-sovelluksiin. Jos henkilö on esimerkiksi mukauttanut asetukset MS Wordissa ja ottanut käyttöön pimeän tilan, sama tila otetaan käyttöön myös PowerPointissa ja kaikissa muissa Office-sovelluksissa.
Voit muuttaa sovelluksen teemaa ja taustaa suoraan tiliasetuksista. Ensimmäinen vaihe on avata toimistosovellus, jonka teemaa tai taustaa haluat muuttaa.
Napsauta sitten Tiedosto-välilehteä avataksesi sen ja valitsemalla Tili. Napsauttamalla tätä avautuu suuri määrä tiliin liittyviä asetuksia. Valitse avattavasta Office Theme -luettelosta. Teeman vaihtoehdot ovat valkoinen, värikäs, musta tai tummanharmaa.
Jos haluat ottaa käyttöön pimeän tilan, valitse yksi kahdesta viimeisestä vaihtoehdosta, musta tai tummanharmaa.
Se vaikuttaa kaikkiin MS Office -sovelluksiin
Kun teema on valittu, sitä sovelletaan automaattisesti kaikkiin Office-sovelluksiin, joita tuetaan ja asennetaan Windowsin kautta.
Kaikkien Office-sovellusten taustaa voidaan myös muuttaa ja käyttää uutta mallia. Sinun tarvitsee vain klikata Office-taustan avattavasta luettelosta, joka tarjoaa monia vaihtoehtoja. Valitse haluamasi tausta.
Jos olet valinnut taustan Outlookille, sitä sovelletaan myös kaikkiin muihin Office-sovelluksiin.
Se toimii myös muiden sovellusten kautta
Toinen tapa muuttaa Office-sovellusten teemaa ja taustaa on Office-vaihtoehtojen kautta. Avaa taas sovellus, kuten PowerPoint.
Napsauta Tiedosto-painiketta ja siirry kohtaan Asetukset. Uusi Windows avautuu. Se näyttää käyttämäsi Office-sovelluksen asetukset. Napsauta Yleinen-kuvaketta. Teema-vaihtoehto on siellä.
Napsauta mustaa tai tummanharmaa vaihtoehtoa, jos haluat ottaa käyttöön pimeän tilan.
Uusin Microsoftin käyttöönottama ominaisuus on mahdollisuus ottaa käyttöön pimeä tila Outlookissa. Tämä on käytettävissä vain Office 365: ssä.
Jos haluat saada pimeän tilan, kirjaudu Outlookiin. Napsauta Kokeile uusia asetuksia. Uusi tila aktivoituu. Tässä uudessa tilassa voit ottaa käyttöön pimeän tilan. Voit ottaa sen käyttöön napsauttamalla Asetukset-kuvaketta.
Valitse käytettävissä olevista vaihtoehdoista pimeä tila.
Voit vaihtaa takaisin väritilaan
Vaihtaminen värilliseen tilaan on myös erittäin helppoa, jos haluat. Valitsemalla vaihtoehdot, kuten valotila, pimeä tila voidaan helposti peruuttaa.