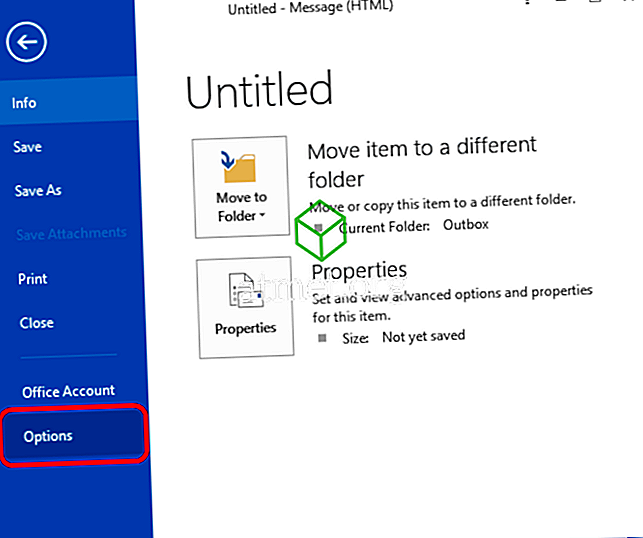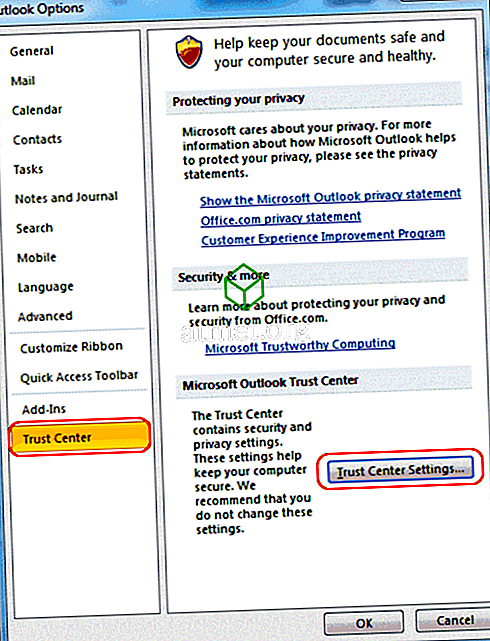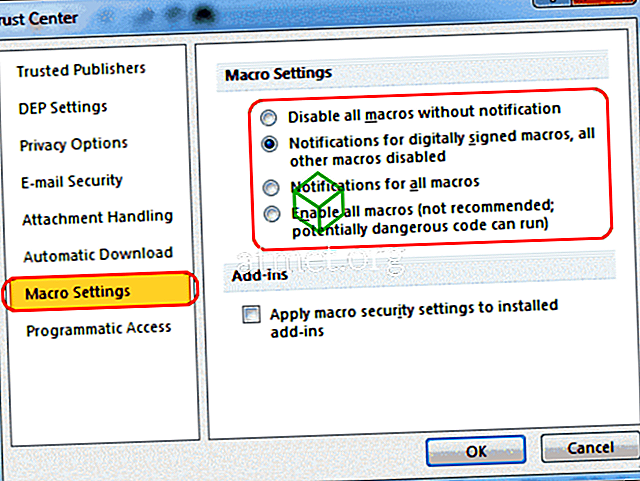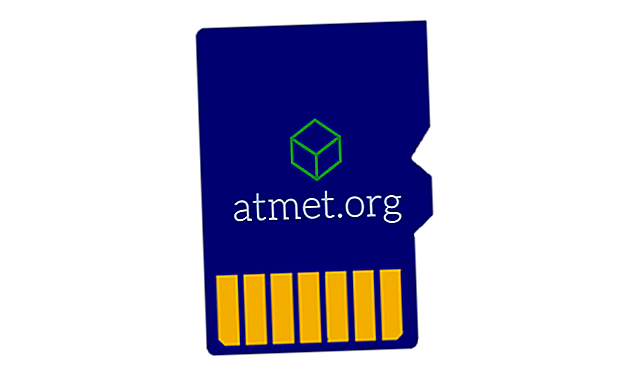Haluat ehkä tietää, miten makrot voidaan ottaa käyttöön Microsoft Outlook 2019: ssä tai 365: ssä, jotta voit automatisoida tehtäviä. Tämä voi aiheuttaa turvallisuusriskin, joten voi olla myös aikoja, jolloin haluat poistaa makrot käytöstä. Näin pääset asetukseen.
Nämä vaiheet koskevat Outlook 2016: n Windows-versiota. Et voi ottaa makroja käyttöön tai poistaa niitä MacOS-versiossa.
- Valitse ” File ”> “ Options ”.
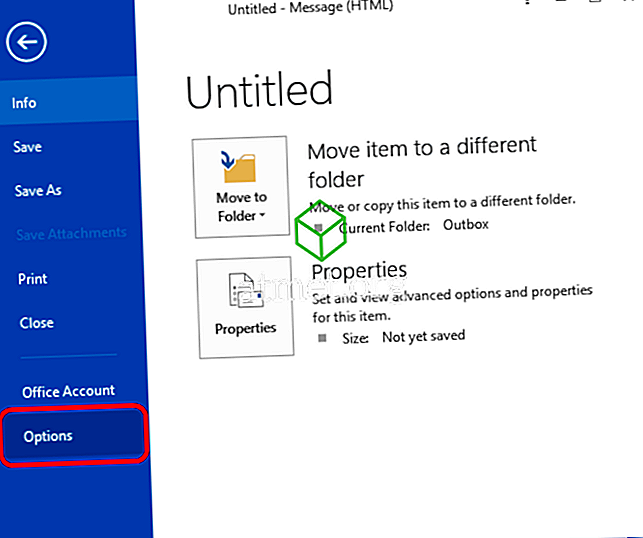
- Valitse vasemmasta ruudusta ” Trust Center ” ja valitse sitten ” Trust Center Settings… ” -painike.
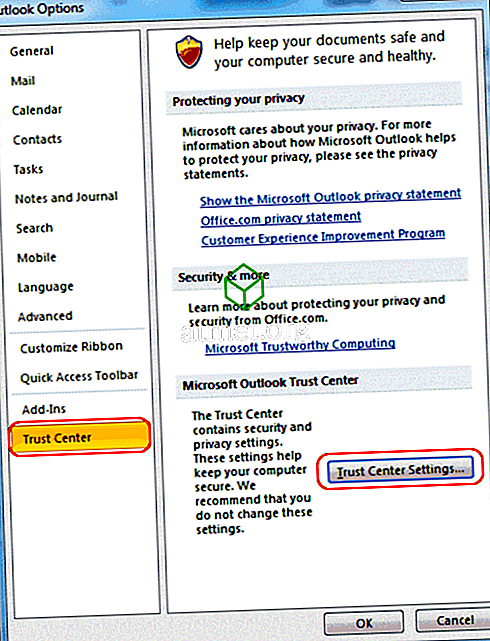
- Valitse vasemmasta ruudusta ” Makroasetukset ” ja sitten haluamasi asetus.
- Poista kaikki makrot käytöstä ilman ilmoitusta.
- Digitaalisesti allekirjoitettujen makrojen ilmoitukset, kaikki muut makrot pois käytöstä.
- Ilmoitukset kaikille makroille.
- Ota kaikki makrot käyttöön
Sinun on ehkä tarkistettava " Käytä makron suojausasetuksia asennetuille lisäosille ", jotta makrot voivat toimia lisäosien kanssa.
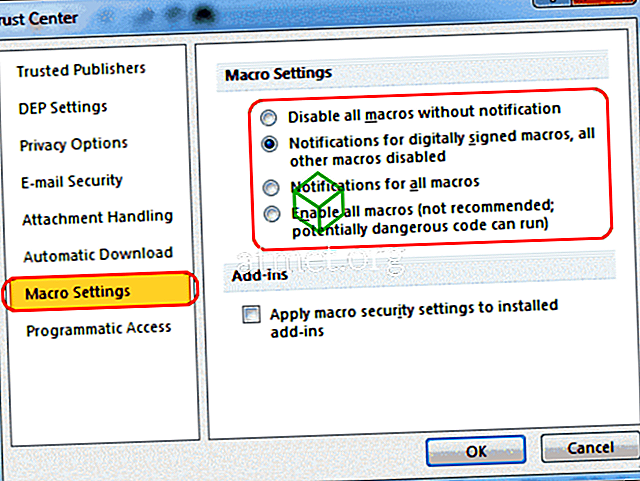
- Napsauta “ OK ”, sulje ja avaa Outlook uudelleen, jotta asetus tulee voimaan.
Ohje
Miten käytän makroominaisuuksia Outlookissa?
Voit käyttää vaihtoehtoja “ Kehittäjä ” -välilehdeltä. Jos sinulla ei ole kehittäjän välilehteä näkymässä, ota se käyttöön valitsemalla Outlook-asetusten vasemmassa ruudussa "Mukauta nauhaa" -vaihtoehto. Valitse Suosikit-komennoista Main-välilehdille “ Developer ” -välilehti ja napsauta OK . Kun olet siellä, valitse kehittäjä-välilehdessä ” Makrot ” ja valitse poistettavat tiedostot. Lisätietoja makron kirjoittamisesta on Microsoftin sivulla.