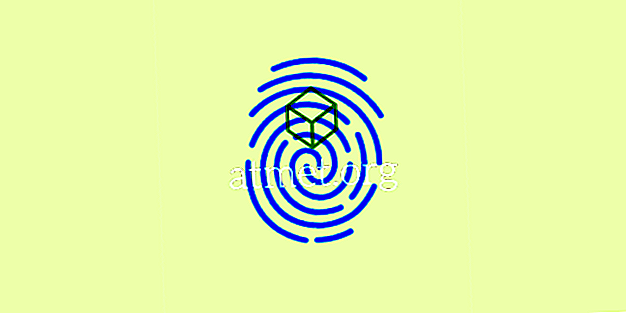YouTube on suosituin videoalusta, mutta se ei tarkoita, että se ei onnistu ajoittain. Ei ole väliä, jos käytät Windowsia, Androidia tai iOSia, se voi epäonnistua milloin tahansa. On aikoja, jolloin se ei ole sinä, se on YouTube, mutta miten voit olla varma?
Joskus korjaus on helppoa, ja toisinaan ratkaisun löytäminen vaatii muutaman askeleen. Ratkaisu riippuu siitä, millainen ongelma sinulla on, mutta toivottavasti seuraavat menetelmät saavat sinut matkalla katsomaan suosikkivideoitasi.
Tarkista, onko YouTube alas (kaikki alustat)
Tämä ei ehkä tapahdu kovin usein, mutta YouTube tulee ongelmaksi, ei sinä. Jos et ole varma, oletko sinä vai YouTube, voit kokeilla DownDetectoria. Se on ilmainen sivusto, joka kertoo, onko videoalustalla ongelmia.

Kuten näet kuvan vasemmassa alakulmassa, on myös painike, jonka avulla voit ilmoittaa kaikista ongelmista. Jos jostain syystä haluat nähdä aiempia ongelmia, joita YouTube on havainnut, voit klikata oikeanpuoleista valkoista painiketta.
Miten YouTube ei toimi Androidissa
Jos sinulla on ongelmia YouTuben kanssa Android-laitteessasi, voit kokeilla joitakin menetelmiä. Voit esimerkiksi kokeilla joitakin perusparannuksia, kuten laitteen uudelleenkäynnistämisen, Internet-yhteyden tarkistamisen, ja voit myös varmistaa, että käyttöjärjestelmä on ajan tasalla.
Voit tehdä tämän siirtymällä kohtaan Asetukset> Tietoja puhelimesta ja valitsemalla sitten Lataa päivitys manuaalisesti. Laitteen pitäisi alkaa etsiä uusia saatavilla olevia päivityksiä.

YouTube-välimuistin poistaminen voi myös auttaa korjaamaan YouTube. Voit poistaa sovelluksen välimuistin valitsemalla Asetukset> Sovellukset> Sovellusten hallinta> Tallennus> YouTube> Tyhjennä välimuisti. Varmista myös, että kaikki sovelluksesi ovat ajan tasalla ja että aika on oikea.
Voit tarkistaa, onko sinulla päivityksiä avoinna Google Play -palvelussa ja napauta hampurilaisen kuvaketta. Valitse sovellukset ja pelit ja sovellus avautuu odotettavissa olevissa päivityksissä. Syynä voi olla myös oikea aika ja päivämäärä laitteessa. Jos laitteen aika on pois päältä, voit säätää sen valitsemalla Asetukset> Päivämäärä ja kellonaika <Vaihda automaattiset tiedot ja aika.

YouTube ei toimi iOS-järjestelmässä
Youtube-välimuistin tyhjentäminen iOS-ohjelmalla voi myös auttaa, ja samalla kun olet siinä, voit myös poistaa myös Safarin välimuistin. Voit tehdä tämän siirtymällä kohtaan Asetukset> Safari> Tyhjennä historia ja verkkosivusto.

Niin kauan kuin olet Asetukset-kohdassa, voit myös yrittää palauttaa verkkoasetukset. Voit yrittää siirtyä valitsemalla Asetukset> Nollaa> Palauta verkkoasetukset.

Muut vinkit, joita voit kokeilla, ovat Bluetoothin sammuttaminen. Pyyhkäise alas iOS-laitteen oikeasta yläkulmasta ja Bluetooth-vaihtoehto on WiFi-yhteyden oikealla puolella.

YouTube-sovellus on ehkä päivitetty, mutta ei käyttöjärjestelmääsi. Jos haluat tarkistaa, onko päivitys käynnissä, siirry kohtaan Asetukset> Yleiset> Ohjelmistopäivitys.

Joskus korjata ongelma lähes minkä tahansa sovelluksen kanssa voi olla yhtä helppoa kuin laitteen uudelleenkäynnistys tai tilan vapauttaminen iPadissa / iPhonessa. Nämä korjaukset saattavat tuntua liian yksinkertaisilta ja usein unohdetaan, mutta joskus se on vain se.
YouTube ei toimi Windowsissa
Jos olet Windows-tietokoneessa, voit yrittää päivittää Chromea. Napsauta oikeassa yläkulmassa olevia kolmea pistettä ja napsauta Ohje-painiketta. Näyttöön tulee uusi valikko, ja kun se tapahtuu, valitse Tietoja Chrome-sovelluksesta. Jos selain on ajan tasalla, näet viestin, jonka avulla voit tietää. Jos ei, Chrome tulee aloittaa päivityksen automaattisesti.

Laajennus voi olla myös syyllinen. Siirry chrome: // -laajennuksiin / ja yritä poistaa yksi laajennus kerrallaan ja testata YouTubea sen jälkeen, kun olet poistanut kunkin laajennuksen. Tämä voi olla hieman aikaa vievää, koska sinun täytyy kytkeä yksi ja teksti pois YouTubesta jokaisen jälkeen, mutta se kannattaa, jos se korjaa YouTuben.
Välimuistin ja evästeiden poistaminen voi myös auttaa. Voit poistaa ne valitsemalla chrome: // settings / clearBrowserData. Napsauta perus-välilehteä ja valitse Aikajakso-pudotusvalikosta Aika.

johtopäätös
Google pyrkii aina pitämään YouTuben käynnissä, mutta kun se epäonnistuu, voit kokeilla yllä mainittuja vinkkejä. Jos jätin käyttämättä ehdotuksen, jaa se kanssamme kommenteissa.