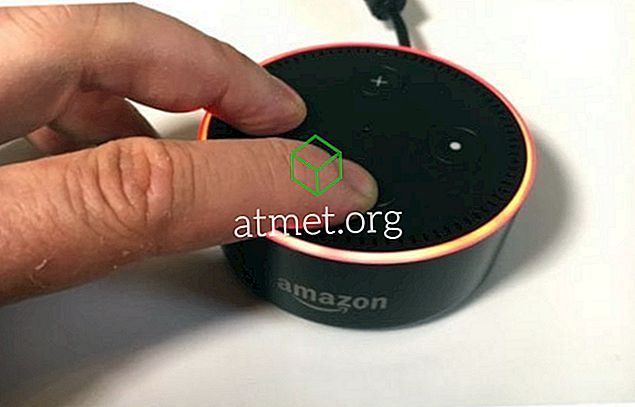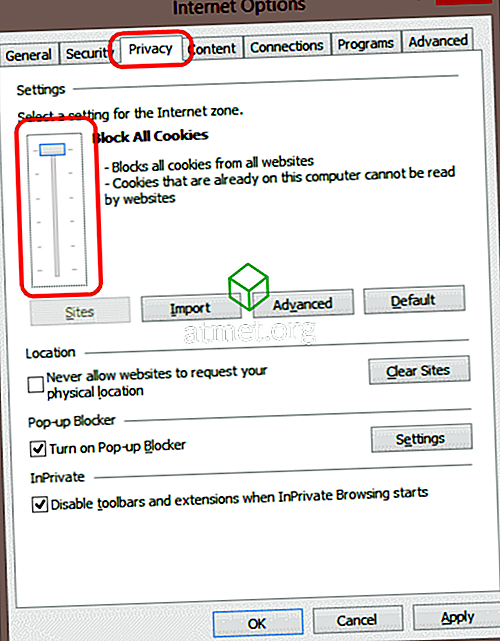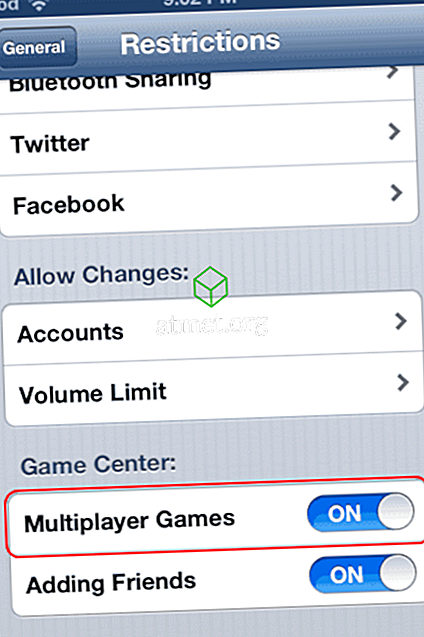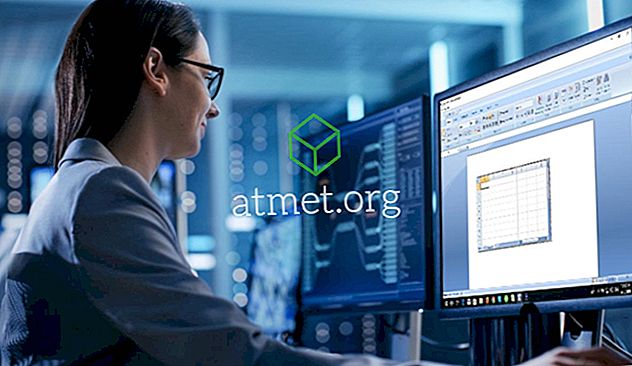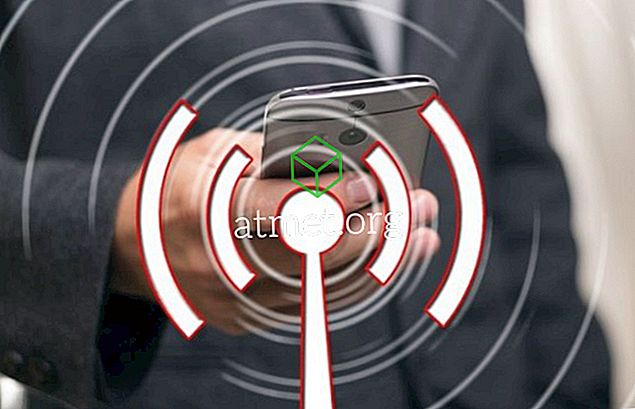Microsoft Windows 10 -tietokoneessa voi olla erilaisia ongelmia, mutta käynnistysvalikon käyttäminen ei ole yksi niistä. Ei hätää, sinun ei tarvitse ladata mitään vaikeasti ymmärrettävää ohjelmistoa tämän korjaamiseksi.
Jotta Windows 10 -käynnistysvalikko toimisi uudelleen, sinun täytyy käyttää tehtävähallintaa ja kirjoita muutama komento. Vaikka olet uusi Windowsissa, sinulla ei ole vaikeata ymmärtää seuraavia ohjeita.
Irrota Windows-tili
Jos Windowsin Käynnistä-valikko epäonnistuu aina, kun käynnistät tietokoneen uudelleen, tämä on menetelmä, jota haluat kokeilla. Valitse Asetukset> Tilit> Kirjaudu sisään . Siirry kohtaan Tietosuoja ja poista valinta, joka sanoo ”Käytä minun kirjautumistietoni, jos haluat lopettaa laitteen asettamisen automaattisesti päivityksen tai uudelleenkäynnistyksen jälkeen. Toivottavasti seuraavan kerran kun napsautat Käynnistä-valikkoa, se ei anna sinulle mitään ongelmia.

Cortana voisi olla syyllinen
Saattaa olla useita syitä siihen, miksi Windows-aloitusvalikko ei toimi, ja Cortana voisi olla yksi niistä. Voit korjata ongelman yrittämällä käynnistää Cortanan uudelleen, ja jos tämä ei toimi, voit myös yrittää rekisteröidä sen uudelleen.
Otetaan tämä yksi askel kerrallaan ja yritä käynnistää Cortana uudelleen. Ensinnäkin sinun täytyy käyttää Tehtävienhallintaa napsauttamalla tehtäväpalkkia hiiren kakkospainikkeella. Task Manager -vaihtoehto on kolmas alhaalta.

Varmista, että olet Prosessit-välilehdellä ja etsi Cortana. Napsauta sitä ja valitse lopuksi tehtäväpainike oikeassa alakulmassa. Tämän pitäisi käynnistää Cortana uudelleen ja toivottavasti lopettaa Käynnistä-valikon. Jos ei, näyttää siltä, että sinun on rekisteröitävä se uudelleen.

Tämä prosessi edellyttää, että käynnistät Windows File Explorerin ja siirry kohtaan C: WindowsSystem32WindowsPowerShellv.1.0 ja kun olet löytänyt sen napsauttamalla hiiren kakkospainikkeella powershell.exe-vaihtoehtoa. Sinun on suoritettava tämä järjestelmänvalvojana. Kun PowerShell on käynnissä, kopioi ja liitä seuraava koodi:
Get-AppXPackage -AllUsers | Foreach {Add-AppxPackage -DisableDevelopmentMode -rekisteröi ”$ ($ _. InstallLocation) AppXManifest.xml”}
Kun olet syöttänyt komennon, sulje kaikki avoimet ohjelmat ja käynnistä Windows-tietokone uudelleen. Käynnistä-valikon pitäisi nyt olla käynnissä.
Vaihda hallintatilejä
Jos huomaat, että Käynnistä-valikko alkaa epäonnistua merkittävien päivitysten jälkeen, tämän menetelmän pitäisi toimia sinulle. Luo uusi hallinnollinen tili ja siirrä kaikki tiedostosi. Uuden tilin luomiseksi paina Ctrl + Shift + Esc ja kun Task Manager avautuu, napsauta Tiedosto.

Valitse Suorita uusi tehtävä ja kirjoita net user username yourpassword / add
Vaihda nimesi osaksi nimi, jonka haluat antaa tilille, ja oman salasanasi uuden salasanasi kanssa. Napsauta OK, kun olet valmis, ja valmistaudu kirjautumaan uuteen tiliisi. Käynnistä-valikon pitäisi nyt näkyä.
Siirrä tiedostot takaisin vanhaan tiliin ja siirry Ohjauspaneeli> Järjestelmä> Järjestelmän lisäasetukset . Jos sinulla on vaikea löytää System-vaihtoehto, muista, että voit aina käyttää hakupalkkia.
Napsauta nyt Lisäasetukset ja kun Järjestelmän ominaisuudet -ruutu tulee näkyviin, varmista, että olet Lisäasetukset-välilehdessä. Napsauta Käyttäjäprofiilit-asetukset-ruutua ja valitse juuri luomasi tili ja valitse Kopioi.

Siirry vikasietotilaan

Jos aloitit ongelmia Start-valikon kanssa ohjelmiston asennuksen jälkeen, sinun kannattaa yrittää siirtyä turvalliseen tilaan varmistaaksesi, että ohjelmisto aiheuttaa ongelman. Turvatilaan siirtymiseksi sinun on painettava Windows- ja L-näppäintä, kun Windows käynnistyy.
Napsauta nyt virtapainiketta ja paina pitkään Shift-näppäintä ja paina uudelleen Käynnistä. Näet nyt käynnistysasetukset, siirry kohtaan Vianmääritys> Lisäasetukset> Käynnistysasetukset ja käynnistä tietokone uudelleen.
Paina F5, kun haluat käyttää Safe Mode with Networking -toimintoa, kun tietokoneesi on saanut uudelleenkäynnistyksen kokonaan. Kun olet vikasietotilassa, Käynnistä-valikon pitäisi toimia; jos se on, ongelma johtuu äskettäin asennetusta ohjelmistosta.
Poista Dropbox tai Antivirus
On raportoitu, että Dropbox tai virustorjunta saattaa estää Windowsin käynnistysvalikon toimimasta oikein. Jotta voisit sulkea tämän vaihtoehdon pois, ehdotan, että asennat sen ja katsot, poistuuko ongelma.

Paina Windows-näppäintä ja R ja kun Run-ikkuna tulee näkyviin, kirjoita appwiz.cpl. Valitse OK ja etsi Dropbox. Valitse Poista ja katso, onko se syyllinen, joka tarvitsee käynnistää tietokoneen uudelleen.
Toista prosessi, mutta tällä kertaa poista Antivirus. Et tietenkään aio käyttää tietokonettasi ilman sellaista, joten suosittelen, että käytät virustentorjuntaa, joka ei tunnu aiheuttavan tällaisia ongelmia, kuten Symantec tai Avast.
johtopäätös
Yksikään käyttöjärjestelmä ei ole ongelmaton. Ennemmin tai myöhemmin se ei tule toimimaan suunnitellusti. Kun näin tapahtuu, kaikki voit tehdä sen vianmäärityksen, kunnes törmäät korjaukseen, joka tekee ongelmat pois. Hävinkö käytettyä menetelmää? Jos näin on, jätä kommentti ja kerro minulle.