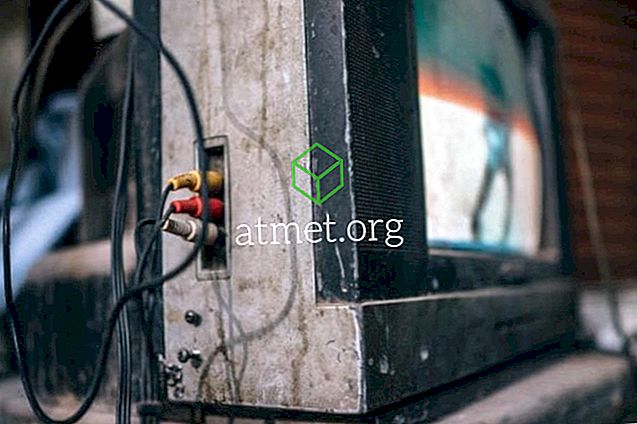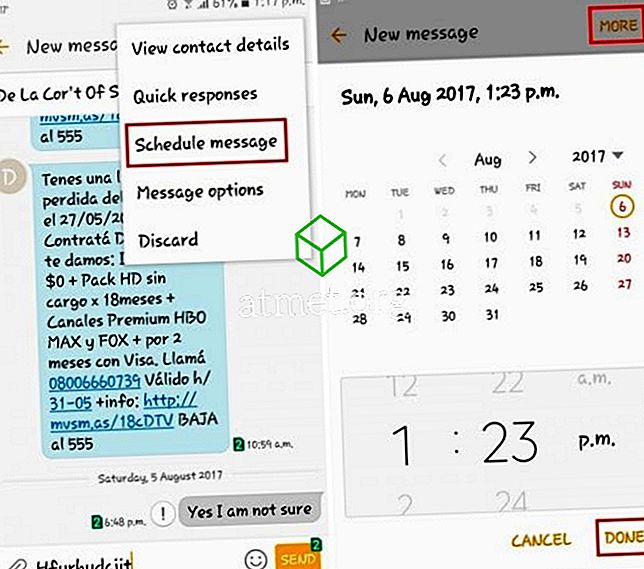Syyt, joiden vuoksi sinun on ehkä yhdistettävä Android-laite, voivat vaihdella. Ehkä sinun täytyy siirtää joitakin tiedostoja, mutta se voi olla hyvin turhauttavaa, jos jostain syystä Windows 10 -tietokoneesi ei tunnista Android-laitettasi.
Hyvä uutinen on, että tähän ongelmaan on olemassa useita mahdollisia ratkaisuja. Huono uutinen on se, että se on enemmän kokeiluversiota ja virhemenetelmää, kunnes törmäät lopulta toimimaan. Älä huoli, jos et ole kovin tekninen, koska seuraavat tekniikat ovat helposti ymmärrettäviä ja sopivia aloittelijoille.
Ota USB-virheenkorjaus käyttöön
Ehkä ainoa asia, joka sinun tarvitsee tehdä, on ottaa käyttöön USB-virheenkorjaus, jotta tietokoneesi tunnistaa Android-laitteen. Jotta voisit varmistaa, että se on käytössä, sinun täytyy mennä kohtaan " Asetukset "> " Tietoja puhelimesta "> " Kehittäjän asetukset ".
Kehittäjän vaihtoehtoja ei näy? Tällöin sinun täytyy mennä kohtaan " Asetukset "> " Tietoja laitteesta "> " Ohjelmiston tiedot " ja napauta " Luo numero " noin seitsemän kertaa. Osoita takaisin-painiketta ja nyt pitäisi nähdä kehittäjän vaihtoehdot suoraan Tietoja laitteesta.

Kun sinulla on kehittäjävaihtoehdot, siirry tähän vaihtoehtoon ja napauta USB-virheenkorjauslaatikkoa. Tarkista nyt, onko tietokoneesi tunnistanut Android-laitteen.
Kokeile eri USB-kaapelia
Vaikka kaapeli ei olekaan vanha, on hyvä kokeilla toista USB-kaapelia. Kaapeli, jota olet voinut ladata vain silloin, kun tarvitset tiedostonsiirtoa varten.
Kaapeli voi vaurioitua ja se olisi voinut tulla näin tehtaalta. Se on myös hyvä ajatus välttää halpoja jäljitelmäkaapeleita ja mennä alkuperäisiin kaapeleihin samasta tuotemerkistä kuin puhelimesi.
Tarkista USB-yhteyden asetukset
Jos sinulla ei ole Android-laitettasi medialaitteena (MTP), tietokone ei tunnista sitä. Voit muuttaa tätä asetusta monissa Android-laitteissa siirtymällä laitteen " Asetukset "> " Kehittäjäasetukset "> vierittämällä alas " USB-kokoonpano " ja napauttamalla sitä.

Näyttöön tulee uusi ikkuna, jossa on useita vaihtoehtoja. Jos haluat siirtää tiedostoja, sinun kannattaa valita MTP (Media Transfer Protocol) -vaihtoehto. Sulje puhelimen asetukset ja tarkista, tunnistaako tietokone puhelimesi nyt.
Onko sinulla Median ominaisuuspaketti asennettu?
Koska MTP-yhteyskäytäntö liittyy WMP: hen (Windows Media Player), tarvitset tämän viimeksi, jotta asiat voidaan tehdä. Joissakin versioissa, kuten KN- ja N-versioissa ei ole sitä, ja se voisi selittää, miksi tietokoneesi ei tunnista Android-laitettasi.
Jos sinulla on nämä versiot, lataa molempien Windows 10 -versioiden Media-ominaisuuspaketti. Sinulla voi olla jo mielessäsi sivusto ladata niitä, mutta jos ei, voit aina mennä Microsoftin viralliselle sivustolle.
USB-portit
Oletko yrittänyt liittää Android-laitteen toiseen tietokoneeseen? Voisit olla tekemisissä viallisen USB-portin kanssa, ja jos näin on, mikään menetelmä ei toimi, koska olet tekemisissä laitteisto-ongelman kanssa. Ennen kuin yrität toista tietokonetta, katso, toimiiko toinen USB-portti. Ehkä se on vain yksi USB-portti eikä niitä kaikkia.
Varmista myös, että puhelimen USB-porttia ei häiritä. Joskus nukka tai jotain tahmeaa voi juuttua satamaan ja aiheuttaa sen, ettei se muodosta yhteyttä oikein. Voit yrittää puhdistaa portin kevyellä harjalla tai puuhammastikkuilla.

ohjaimet
Tarkista myös, onko Android-laitteessa viitteitä Laitehallinnassa valitsemalla Ohjauspaneeli > Laitteisto ja ääni > Laitehallinta . Se voidaan havaita ” MTP- tai” Unknown Device ” -kohdassa kohdassa” Other Devices ”tai” Portable Devices ”. Yritä hiiren kakkospainikkeella ja valitse sitten ” Poista ”. Kun laite on poistettu, yritä käynnistää Windows uudelleen valitsemalla ” Käynnistä ”> ” Käynnistä uudelleen ”.

Toinen yksinkertainen korjaus voisi olla tietokoneen käynnistäminen uudelleen. Tiedän, että tämä on ilmeinen kärki, mutta olisit yllättynyt siitä, että joskus tämä on kaikki.
johtopäätös
On aina parasta aloittaa mahdollisista perusparannuksista ja siirtyä sitten monimutkaisempiin ratkaisuihin. Toivottavasti yksi edellä mainituista menetelmistä vahvisti ongelman ja nyt voit tehdä mitä tahansa, mitä sinun tarvitsee tehdä. Puutuinko ratkaisu, joka toimii aina sinulle? Jos näin on, jätä kommentti ja kerro meille, mikä se on.