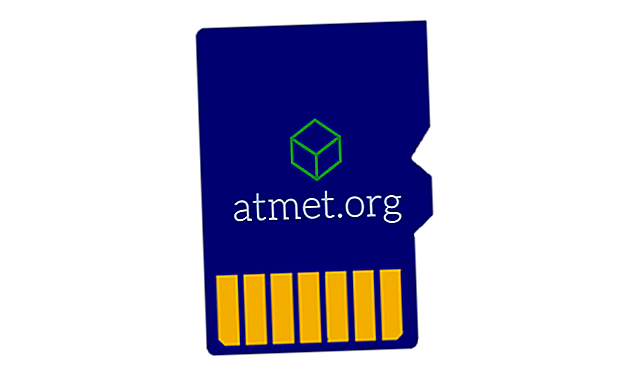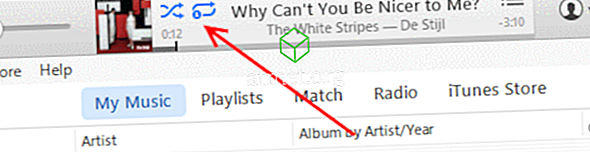Voisit olla vannonut, että tallensit tiedoston työkansioon, mutta se ei ole siellä. Olit sellaisessa kiireessä, että et edes vaivaudu katsomaan, mihin olet tallentanut sen. Ei ole tarvetta paniikkiin, koska on olemassa erilaisia menetelmiä, joilla voit yrittää löytää sen väärän tiedoston.
Windows 10: llä on useita tapoja löytää puuttuva tiedosto ilman, että tarvitset lisää ohjelmia. Viimeinen asia, jonka haluat tehdä, on asentaa ohjelma, joka saattaa tehdä tietokoneesi entistäkin tehokkaammaksi. Tietokoneesi on todennäköisesti jo tarpeeksi hidas.
1. Käytä hakupalkkia Käynnistä-painikkeen vieressä
Sen sijaan, että tuhlaat aikaa tiedostojenhallinnan kautta, anna tietokoneen tehdä työtä sinulle. Käynnistyspainikkeen vieressä oleva hakupalkki ei löydä vain tietokoneeseen asennettuja sovelluksia, mutta se auttaa myös löytämään tiedostoja.

Sinun ei tarvitse muistaa koko tiedoston nimeä, jonka olet sijoittanut väärin. Kun kirjoitat muutaman ensimmäisen kirjaimen, Windows näyttää kaikki tiedostot, jotka alkavat kirjaimilla. Toivottavasti tiedostosi ovat näkyvien hakutulosten joukossa.
Jos näet liian monta tulosta, voit suodattaa tulokset, joten se näyttää vain tietyillä alueilla olevat tiedostot. Voit suodattaa tulokset napsauttamalla suodatinvaihtoehdon oikealla puolella olevaa avattavaa valikkoa.

Napsauta vaihtoehtoa, jossa luulet, että tiedosto on, ja Windows näyttää, jos tiedostoja, jotka vastaavat hakuasi.

2. Tiedoston etsiminen, kun et voi muistaa sen nimeä
Jos pahin on tapahtunut ja et edes muista tiedoston nimeä, on vielä olemassa tapa löytää tiedosto. Jos olet työskennellyt puuttuvassa tiedostossa äskettäin, voit nähdä sen Viimeisimmät asiakirjat -osiossa. Jos tiedosto on Word-asiakirja, siirry kohtaan Tiedosto> Avaa> Viimeaikaiset asiakirjat.
3. Etsi tiedosto laajennuksella
Et ole velvollinen muistamaan tiedoston nimeä, sinulla on hyvät mahdollisuudet löytää tiedosto, kunhan muistat tiedostotunnisteen. Seuraavassa on luettelo yleisimmistä tiedostotunnisteista, joita voit käyttää puuttuvan tiedoston löytämiseen.
- .doc / .docx - Microsoft Word
- .odt - OpenOffice
- .pdf - PDF-tiedosto
- .txt - Tavallinen tekstitiedosto
- RTF - Rich text -muoto
- JPG
- PNG
4. Etsi tiedosto viimeksi muutetun päivämäärän mukaan
Sinulla ei ole aavistustakaan siitä, mitä nimitit tiedostoksi, mutta muistat, että olet työskennellyt siinä viime viikolla. Uskokaa tai älä, on vielä tapa löytää tiedosto. Avaa File Explorer ja napsauta hakua oikeassa yläkulmassa.
Napsauttamisen jälkeen ilmestyy Päivämäärän muokkaus -vaihtoehto. Napsauta avattavaa valikkoa ja valitse aikaväli, jonka mielestäsi sovelletaan tiedostoon. Voit joko valita tänään, tällä viikolla, viime viikolla, tässä kuussa, viime kuussa, tänä vuonna ja viime vuonna.

Niin kauan kuin olet avannut hakuvaihtoehdot, napsauta Lisäasetukset ja varmista, että Tiedoston sisältö -vaihtoehto on valittuna. Kirjoita lause tai muisti tiedostonimestä, ja Windows alkaa etsiä. Jos tulokset vastaavat kirjoittamiasi tuloksia, niiden pitäisi näkyä oikeassa ruudussa.

Älä unohda, että voit myös tarkistaa kierrätysalustan vain siinä tapauksessa, että poistat sen vahingossa. Voit napsauttaa työpöydällä olevaa Roskakori-kuvaketta tai käyttää Cortanan hakupalkkia.
johtopäätös
Kun haluat nähdä hetken, jossa olet tallentanut tiedoston, voit tallentaa useita minuutteja yrittäessäsi löytää sen myöhemmin. Yritä tarkistaa, mihin tiedostoa tallennetaan, joten seuraavan kerran kun tarvitset sitä, löydät sen heti. Miten etsit tiedostoja? Jätä kommentti ja jaa ajatuksesi.