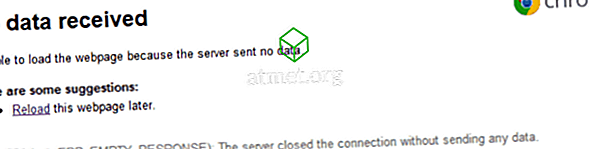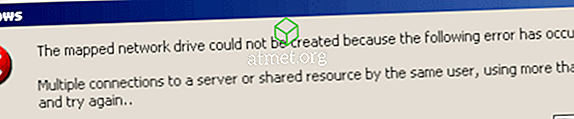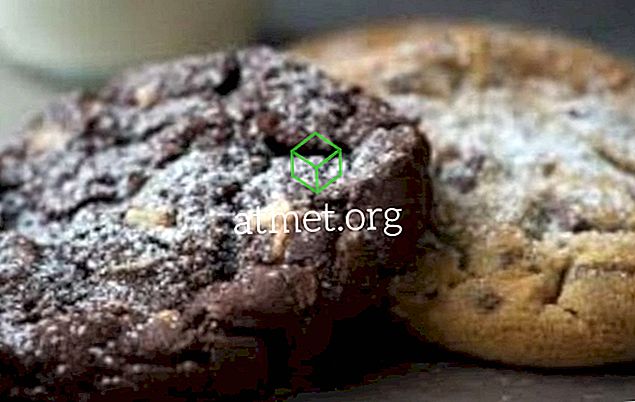Totta puhuen. GIF: t ovat hauskoja ja auttavat ilmaisemaan, mitä haluat sanoa. Käytän niitä paljon, mutta joskus et löydä niitä, joita tarvitset. Voit asentaa lisää sovelluksia, mutta se ei takaa, että löydät täydellisen GIF: n.
Ainoa vaihtoehto, jonka olet voinut jättää, olisi luoda oma GIF. Sovelluksen avulla voit luoda kaikenlaisia hauskoja GIF-tiedostoja Androidille. Näin saat lopulta aina tarvitsemasi GIFS: n.
GIF: n luominen missä tahansa Android-laitteessa
GIF Maker on sovellus, joka antaa sinulle erilaisia vaihtoehtoja GIF: n luomiseen. Se on huippuluokan sovellus, jonka avulla voit luoda GIF-tiedostoja henkilökohtaisista videoistasi, mitä se tallentaa näytöltä, ja se tarjoaa myös muita hyviä työkaluja GIF: n muokkaamiseen.

Oletetaan esimerkiksi, että haluat luoda GIF: n kuvista (muista, että voit myös kehittää GIF-kuvia kamerasta ja integroidusta näytönauhurista). Napauta kuvaa GIF-vaihtoehdolle ja sinun on valittava vähintään kaksi kuvaa sen luomiseksi. Voit lisätä GIF: ään jopa 200 kuvaa. Kun olet valinnut, napauta Seuraava-vaihtoehtoa oikeassa yläkulmassa.
Sovellus näyttää esikatselun GIF: stä, ennen kuin voit tallentaa sen. Suosittelen nopeuden alentamista, koska sovellus asettaa sen melko korkealle. Voit säätää nopeutta pyyhkäisemällä vasemmalla oleviin vaihtoehdoihin ja valitsemalla nopeusasetuksen.

Nopeuden pienentämisen ohella voit myös tehdä sellaisia asioita, kuten koristella, muuttaa GIF-suuntaa, hyödyntää GIF: ää, lisätä suodattimia, lisätä kehyksiä ja jopa leikata GIF: ääsi. Kun olet lisännyt kaikki lisäosat, näet ikkunan, jonka avulla voit muuttaa GIF: n kokoa, muuttaa sen laatua ja myös pakata sen.
GIF: n luominen Gboardin avulla Androidissa
Jos käytät Gboardia, on myös mahdollista luoda oma GIF. Et voi lisätä paljon tehosteita ja muokata sellaisia kuin voit ensimmäisen sovelluksen avulla, mutta ainakin voit luoda omia GIF-tiedostoja. Avaa jokin sovellus, jonka avulla voit kirjoittaa ja painaa näppäimistön G-näppäintä ja sen jälkeen GIF-vaihtoehtoa.

Valitse, haluatko käyttää etu- tai taaksepäin suunnattua kameraa ja mitä tehosteita haluat lisätä. Napauta ympyrää ja Gboard alkaa tallentaa muutaman sekunnin GIF-arvon. Sitten se näyttää esikatselun GIF: stä, jos et pidä siitä, mitä näet takaisin-nuolen napauttamalla uudelleen.

Jos olet tyytyväinen GIF-napauttamalla sinistä lähetyspainiketta ja se julkaistaan viestintäsovelluksessa, käytät tuolloin. GIF: n oikeassa yläkulmassa näet myös vaihtoehdon lisätä tekstiä GIF: ään, jos haluat.
johtopäätös
GIF: t ovat hauskoja käyttää, mutta ne ovat vieläkin parempia, kun he ilmaisevat, mitä haluat sanoa. Luodessasi oman GIF: n voit lisätä henkilökohtaisen kosketuksen. Mitä GIF luo?