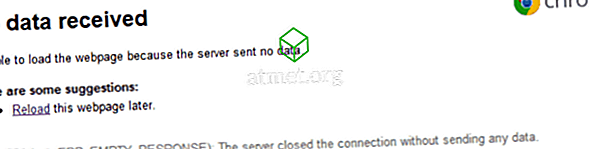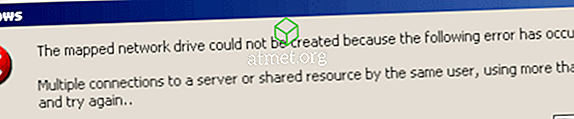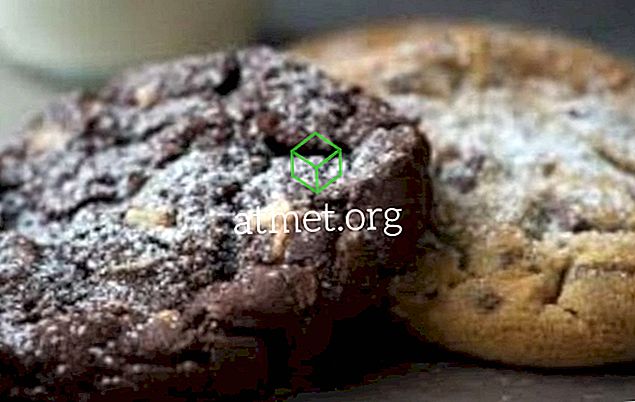Saatat joutua aika ajoin lopettamaan tai käynnistämään Print Spooler -palvelun Microsoft Windowsissa, jos haluat selvittää tulostustyöt, poistaa tulostinportit tai suorittaa muut admin-tehtävät. Joskus Print Spooler -palvelun käyttö on kuitenkin uraa, eikä se pysy käynnissä sen jälkeen, kun se on käynnistetty Palveluissa.
On monia asioita, jotka saattavat aiheuttaa Windowsin tulostuspalvelimen epäonnistumisen. Tässä on luettelo yleisistä korjauksista.
Korjaa 1 - Stop ja Start From CMD
- Valitse Windowsin työpöydältä ” Käynnistä ” ja kirjoita ” cmd ”.
- Napsauta hiiren kakkospainikkeella " Command Prompt " ja valitse " Run as administrator ".
- Jos haluat pysäyttää tulostuspalvelupalvelun, kirjoita “ net stop spooler ”.
- Käynnistä se kirjoittamalla “ net start spooler ”.
Korjaa 2 - Tyhjennä tulostusjono
Viallinen kohde voi olla juuttunut tulostusjonoon. Tyhjennä tulostusjono jollakin seuraavista tavoista ja käynnistä sitten Print Spooler uudelleen.
Korjaa 3 - Puhdista tulostimet
Viallinen tulostinohjelmisto voidaan asentaa ja tulostuspalvelin kaatuu. Noudata näitä ohjeita.
- Valitse ” Käynnistä ” -painike ja kirjoita ” tulostimet ”.
- Avaa Laitteet ja tulostimet .
- Napsauta hiiren kakkospainikkeella ja valitse ” Poista laite ” kaikista tulostimista, joita et enää käytä. Kun ne on poistettu, käynnistä Print Spooler ja katso, toimiiko se.
- Jos tulostuspalvelin kaatuu, poista loput tulostimet ja asenna ne, joita käytät edelleen, käyttämällä uusinta tulostinohjainohjelmistoa.
Korjaa 4 - Obliterate Printer References
Jos edellä mainitut vaiheet eivät toimi, yrität puhdistaa kaikki viittaukset tulostimiin manuaalisesti poistamalla rekisteristä avaimet. Puhdista tulostimiin liittyvien kohteiden rekisteri tämän artikkelin ohjeiden avulla ja yritä sitten asentaa tulostin uudelleen.
Fix 5 - Etsi haittaohjelmia ja viruksia
Jos olet tehnyt sen niin pitkälle, se saattaa johtua siitä, että tietokoneessa on virusta tai haittaohjelmia, jotka aiheuttavat tulostuspalvelinongelmia. Suosittelen suorittamaan skannauksen sekä Malwarebytes että AVG Antivirus.
Korjaa 6 - Käynnistä uudelleen
Minulla oli kerran tietokone, jossa jatkoin tulostuslukitusvirheitä, kun kokein kaikkia edellä mainittuja vaiheita. Yritin kirjautua eri Windows-käyttäjiksi ja pystyin asentamaan tulostimen hienoksi. Lopetin käyttäjän profiilin poistamisen tietokoneesta ja käynnistin ne uudelleen. Toivottavasti nämä vaiheet toimivat myös sinulle.