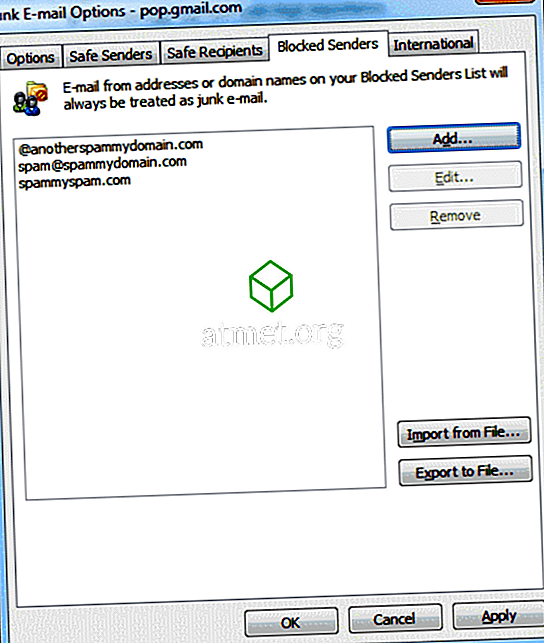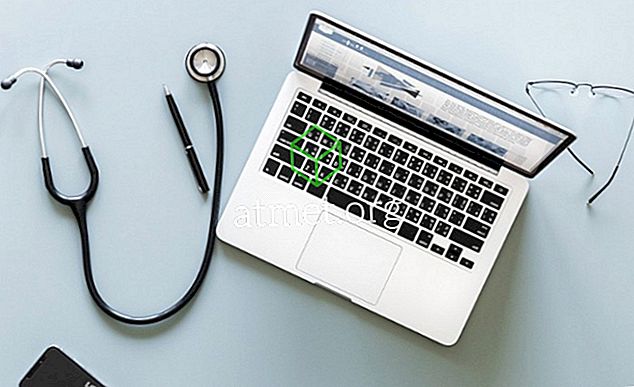Microsoft Windows 10 -ilmoitusten poistaminen käytöstä voi olla siunaus, jos sinulla on taipumus saada paljon niitä. Sinulla on aina mahdollisuus tarkistaa ilmoitukset itsellesi myöhemmin, eikä sinun tarvitse käsitellä niitä häiritseviä ilmoituksia.
Älä päästä minua väärin, ilmoitukset ovat ilmeisen hyödyllisiä, mutta on aikoja, jolloin he tekevät enemmän haittaa kuin hyötyä. Seuraavien vihjeiden avulla voit poistaa kaikenlaisia Windowsin ilmoituksia käytöstä.
Balloon-ilmoitusten poistaminen käytöstä
Jos haluat poistaa ilmapalloilmoitukset käytöstä, avaa Suorita- ruutu painamalla “ Windows ” ja “ R ” -painiketta. Kun se on auki, kirjoita “ regedit ” ja Windowsin rekisterin pitäisi avautua. Etsi tämä avain huolellisesti:
- HKEY_CURRENT_USER \ Software \ Microsoft \ Windows \ CurrentVersion \ Explorer \ Advanced

Luo uusi avain napsauttamalla oikeanpuoleista ruutua hiiren kakkospainikkeella ja valitsemalla “ Uusi ”, ” DWORD (32-bittinen) arvo ”).

Kun olet luonut sen, sinun on nimettävä se " Ota balloonit " käyttöön . Sinun täytyy napsauttaa hiiren kakkospainikkeella äskettäin luotua avainta ja klikkaa " Muokkaa ". Varmista " Arvotiedot " -ruutuun, että numero on nolla. Jotta muutokset olisivat pysyviä, sinun on käynnistettävä tietokone uudelleen.
Merkkien ilmoitusten sammuttaminen Microsoft Edgessä
Merkin ilmoitukset näkyvät tuetuissa Universal Windows Platform -sovelluksissa ja tehtäväpalkin Toimintokeskuksen painikkeessa, joka näyttää tietyn sovelluksen näyttävän hälytyksen.
Jos et halua nähdä näitä ilmoituksia, voit helposti poistaa ne käytöstä tekemällä seuraavat toimet. Avaa Asetukset-sovellus painamalla Windows-näppäintä ja I-näppäintä. Valitse " Mukauttaminen "> " Tehtäväpalkki "> Vaihda " Näytä merkit tehtäväpalkin painikkeilla " -vaihtoehto.

Muista, että nämä ohjeet eivät estä ilmoitusten näkymistä Toimintakeskuksen painikkeessa. Voit poistaa sovelluksen ja merkin kuvakkeet käytöstä napsauttamalla hiiren kakkospainikkeella tehtäväpalkin oikeassa yläkulmassa olevaa ” Toimintakeskus ” -painiketta.
Valitse Älä näytä sovelluksia ja Älä näytä uusien ilmoitusten määrää. Jos selaat alas hieman enemmän, voit myös poistaa Näytä ihmiset -ilmoitukset käytöstä. Vaihda vaihtoehto pois, ja ilmoitukset häviävät.
Yleisten ilmoitusten poistaminen käytöstä
Yleisten ilmoitusten poistaminen käytöstä on myös helppo tehtävä. Napsauta ” Toimintakeskus ” -kuvaketta ja napsauta “ Kaikki asetukset ” -vaihtoehtoa.

Kun olet valinnut asetukset, valitse näytön vasemmassa reunassa ” System ”> ” Notifications & Actions ”. " Ilmoitukset " -kohdassa näet kaiken, josta voit poistaa ilmoitukset käytöstä. Voit esimerkiksi kytkeä ilmoitukset pois käytöstä:
- Näytä ilmoitukset lukitusnäytössä
- Näytä muistutukset ja saapuvat VoIP-puhelut lukitusnäytössä
- Hanki ilmoituksia sovelluksista ja muista lähettäjistä
- Saat vinkkejä, temppuja ja ehdotuksia, kun käytät Windowsia
- Näytä Windows-tervetuliaiskokemus päivitysten jälkeen ja joskus, kun kirjaudun korostamaan uutta ja ehdotettua
Niiden kaikkien pitäisi olla päällä oletusarvoisesti. Napsauta painiketta, kun haluat nopeasti sammuttaa ne. Jos selaat alas hieman enemmän, voit myös poistaa ilmoitukset lähettäjiltä, kuten " Cortana ", " Microsoft Store", " OneDrive " ja paljon muuta.

johtopäätös
Ilmoitusten tarkoituksena on pitää sinut ajan tasalla, mutta joskus he voivat mennä hieman liian pitkälle. Näiden vihjeiden avulla voit lopulta pitää nämä ilmoitukset hallinnassa ja keskittyä siihen, mitä olet tekemässä.