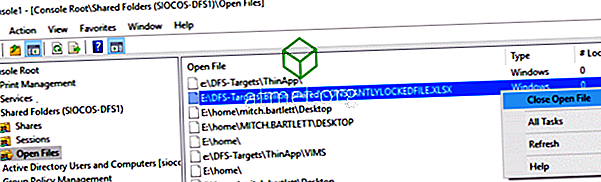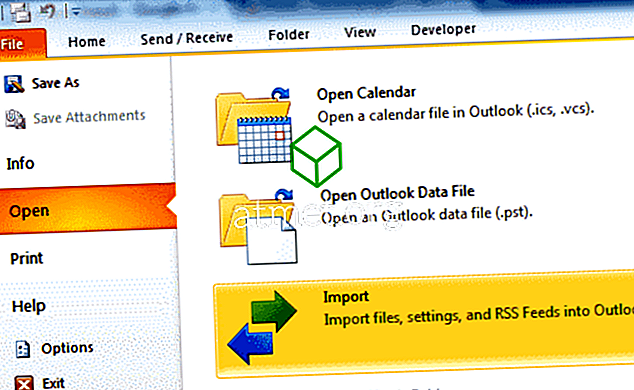Helpdeskiä käytettäessä saan paljon puheluja käyttäjiltä, jotka sanovat, että he eivät voi muokata Microsoft Excel-tiedostoa, koska se on lukittu ja muiden käyttäjien käytössä.
Näyttöön ilmestyy viesti " Tiedoston käyttö - {tiedostonimi] on lukittu muokkausta varten {username}. Avaa "Vain luku" tai napsauta "Ilmoita saada ilmoitus, kun asiakirja ei ole enää käytössä ".

Jos käyttäjä on poissa lounasta tai mennyt päivälle, ja tiedosto on muokattava nyt, se tekee siitä melkoisen. Onneksi on mahdollisuus potkia käyttäjä ulos tiedostosta etänä.
Huomautus: Nämä vaiheet ovat järjestelmänvalvojille tai henkilöstölle, jolla on pääkäyttäjän pääsy palvelimeen, jossa Excel-tiedosto sijaitsee. Jos et pysty suorittamaan näitä ohjeita, keskustele IT-henkilöiden kanssa, että he voivat suorittaa nämä vaiheet.
Voit käynnistää käyttäjän tiedostosta ja sallia toisen käyttäjän käyttää sitä seuraavasti:
- Huomaa tiedoston polku ja tiedostonimi.
- Pidä Windows-näppäintä painettuna ja paina “ R ” avataksesi Suorita- valintaikkuna.
- Kirjoita “ mmc ” ja paina ” Enter ” avataksesi ” Microsoft Management Console ”.
- Valitse ” File ”> “ Add / Remove Snap-in ”.
- Valitse " Käytettävissä olevat snap-ins " -luettelosta " Jaetut kansiot " ja valitse sitten " Lisää ", kun haluat lisätä sen " Selected snap-ins " -luetteloon.
- Näkyviin tulee ruutu, joka pyytää sinua valitsemaan " tietokoneen, johon haluat laajennuksen hallita ". Jos olet kirjautunut sisään palvelimeen, jossa lukittu Excel-tiedosto sijaitsee, valitse ” Paikallinen tietokone ”. Jos olet kirjautunut sisään toiseen tietokoneeseen, valitse ” Toinen tietokone ” ja kirjoita tai Selaa palvelimeen, jossa Excel-tiedosto sijaitsee.
- Valitse näkymän osiosta " Avaa tiedostot ".
- Valitse ” OK ”
- Laajenna " Avaa tiedostot " -luettelo.
- Lajittele luettelo haluamallasi tavalla. Henkilökohtaisesti haluan lajitella käyttäjätunnuksen mukaan. Etsi tiedosto luettelosta, napsauta tiedostoa hiiren kakkospainikkeella ja valitse ” Sulje avoin tiedosto ”.
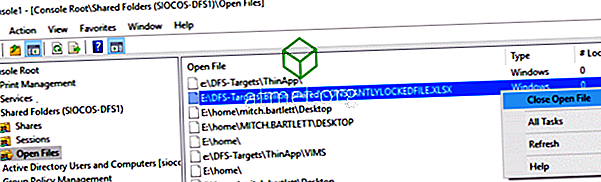
Se siitä! Olet irrottanut käyttäjän, joka oli avannut tiedoston ja avannut sen. Uusi käyttäjä, joka haluaa muokata tiedostoa, voi nyt poistua Excelistä ja avata tiedoston muokata sitä uudelleen.