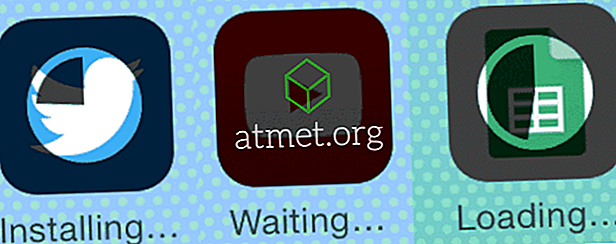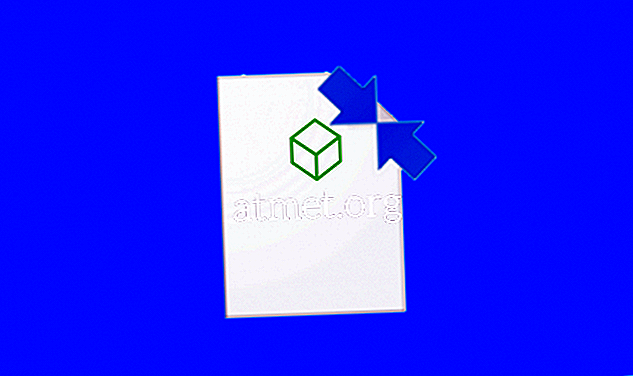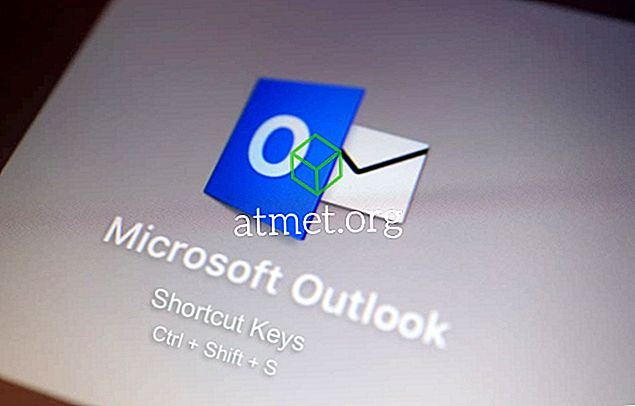Adobe PDF (joka on lyhyt Portable Document Format) on itse asiassa yksi yleisimmistä tiedostotyypeistä verkossa näinä päivinä. Miksi? Yksinkertaiset, rakkaat ystävät: PDF on helpoin tapa säilyttää muotoilu kaikentyyppisissä asiakirjoissa. Oletetaan esimerkiksi, että luot uutiskirjeen Microsoft Wordin avulla ja tallennat sen Word-oletusmuodossa. Lähetät uutiskirjeen ja puolet ihmisistä, jotka yrittävät lukea sitä, eivät käytä Microsoft Wordia. Suuri osa muotoilustasi ja kovasta työstään saattaa kadota ja tehdä asiakirjan lukemattomaksi. Kääntämällä asiakirja PDF-tiedostoon, se varmistaa, että kaikki näyttää täsmälleen samalla tavalla kuin se tehtiin. Se on yksinkertainen muoto, jolla voit työskennellä, muuntaa tiedostoja ja on käytettävissä monia ilmaisia ohjelmia, joiden avulla niitä voidaan avata.
IRS on hyvä esimerkki siitä, missä saatat kohdata PDF-dokumentin. Jos siirryt verkkosivustolleen ja yrität ladata minkä tahansa muodon tai ohjeet, saat PDF-tiedoston. Jotkin niiden muodoista, samoin kuin tuhansien muiden verkkosivustojen, ovat sellaisia, jotka voidaan täyttää suoraan verkossa. Näissä toiminnoissa käytetään lomakekenttää, joiden avulla voit napsauttaa laatikkoa (esimerkiksi kirjoittaa nimen tai osoitteen) ja syöttää oikeat tiedot ennen tallentamista.
Saatat kuitenkin olla aikoja, jolloin sinun on allekirjoitettava, päivitettävä ja palautettava PDF-lomake yritykselle, kuten ne, jotka käsittelevät vakuutus- tai terveydenhuollon tarpeita. Jos olet yrittänyt tehdä tämän verkossa, koska et halua tulostaa asiakirjaa, allekirjoittaa sitä ja skannata sitä, saatat tuntea, että pyörität päätäsi seinään tai kahteen. Aluksi se voi olla painajainen. Aion kuitenkin näyttää teille, miten tämä saavutetaan vain pari nopeaa ja helppoa vaihetta.
PDF-dokumentin lataaminen, allekirjoittaminen ja lähettäminen sähköpostitse
Ensinnäkin sinun täytyy ladata Adobe Acrobat Reader DC ilmaiseksi. Kun olet asentanut ohjelman, avaa se ja käytä sitten “Avaa tiedosto” -vaihtoehtoa valitaksesi PDF-tiedoston, jonka olisit jo tallentanut tietokoneeseen tai kannettavaan tietokoneeseen sähköpostitse.
Kun asiakirja on auki, katso oikealle ja valitse "Täytä ja merkitse" -vaihtoehto. Napsauta avautuvassa työkalurivissä "Kirjaudu" -painiketta ja valitse sitten Lisää allekirjoitus.

Allekirjoituksen lisäämiseksi on kolme vaihtoehtoa. Helpoin on yksinkertaisesti kirjoittaa nimesi ja sallia Adobe muuntaa se ”allekirjoitukseksi”. Tämä ei tietenkään näytä SINÄN allekirjoituksestasi - miten allekirjoitat oman nimesi. Tämä on useimmissa tapauksissa laillista ja hyväksyttävää, mutta se ei ole turvallisin vaihtoehto.
Toinen tapa on käyttää hiirtäsi tai sormeasi (jos käytät kosketusnäyttölaitetta) piirtämään allekirjoituksesi itse ja lisäämällä sen. Olen kokeillut tätä menetelmää ennen hiiren käyttöä. Haluan vain sanoa tämän: en ole koskaan saanut allekirjoitustani näyttämään mitään, kuten se todella tapahtuu, kun kirjoitan sen paperille ... ei edes sulje!
Lopullinen menetelmä on allekirjoittaa nimesi fyysisesti valkoisella paperilla. Skannaa tämä paperi tietokoneeseen kuvana ja lataa se edelleen käyttämällä yllä olevaa ”Luo allekirjoitus” -toimintoa.
Kun olet luonut allekirjoituksesi, napsauta Apply (Käytä) -painiketta lisätäksesi sen asiakirjaan. Varmista, että olet tallentanut "Tallenna allekirjoitus" -ruutuun, jotta voit käyttää samaa allekirjoitusta uudelleen muissa asiakirjoissa. (Löydät sen nopeasti "Sign" -valikosta seuraavan kerran, kun sinun täytyy käydä läpi tämä prosessi.) Sijoita allekirjoitus oikeaan paikkaan PDF-tiedostossa napsauttamalla sitä hiirellä, pitämällä hiiren vasenta painiketta painettuna ja vetämällä sitä allekirjoituksen sopivaan paikkaan.
Kun olet allekirjoittanut asiakirjan, tallenna se tietokoneeseen napsauttamalla vasemmassa yläkulmassa olevaa ”Tiedostoa” ja valitsemalla sitten Tallenna. Nimeä tiedosto mihin valitset ja tallenna se muuhun paikkaan. Palaa sähköpostiviestiin ja liitä se vastaukseen kenelle tahansa, joka on lähettänyt asiakirjan sinulle ensin - ja olet valmis!
Tiedän, että tämä saattaa tuntua vaikealta ja aikaa vievältä vain lukemalla ohjeet, mutta se ei todellakaan ole. Allekirjoituksen määrittäminen ja tallentaminen kestää vain muutaman hetken. Kun olet tehnyt sen, puolet taistelusta on voitettu!