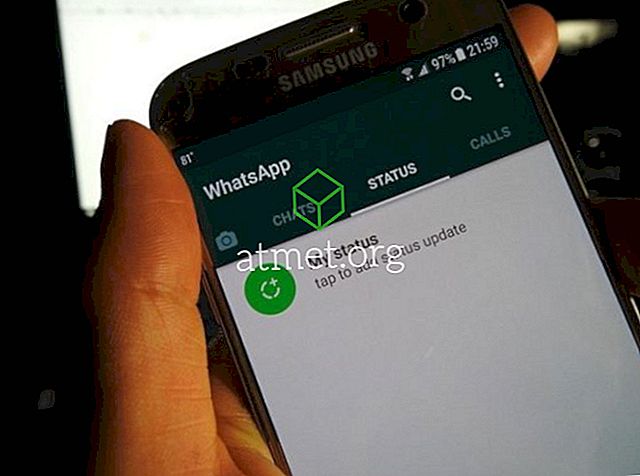Siitä lähtien, kun aloin työskennellä tietokoneiden kanssa, on aina kysytty, että kysymyksen numero on "Kuinka voin tehdä tietokoneeni nopeammin?" Se on tärkein asia, jonka paikallinen tietokoneen korjausteknikko käsittelee päivittäin. He tekevät usein melko penniäkään.
Jos tietokoneesi toimii hitaasti, sinun ei tarvitse kuluttaa satoja dollareita itsenäiseksi julistetuksi tietotekniikkaohjelmaksi. Sinun tarvitsee vain tietää, mistä etsiä apuohjelmia, joita ammattilaiset käyttävät. Tämä opetusohjelma on tarkoitettu keskimääräiselle henkilölle, joka ei tiedä mitään tietokoneista, mutta haluaa poistaa Windows-tietokoneen käytöstä ja tehdä siitä nopeammin. Aion mennä askel askeleelta jokaisen askeleen kanssa, kun joku maksaa minulle, jotta heidän tietokoneensa toimisi nopeammin. Nämä vaiheet ovat usein samoja vaiheita kuin mitä tahansa tietotekniikan tekniikkaa maksetaan.
1. Poista ei-toivotut sovellukset

Katso Ohjauspaneeli> Ohjelmat> Ohjelmat ja toiminnot ja päästä eroon kaikesta, jota et enää tarvitse. Tämä vanha peli, jota et ole pelannut kahdessa vuodessa, tämä apuohjelma, jonka latait ja käytit kerran, mitä et käytä enää. On tärkeää olla varovainen, vaikka väärän ohjelman poistaminen voi olla ongelmallista. Poista vain sellainen, jonka olet ehdottomasti varma. Jos et ole varma siitä, että poistat sovelluksen, tee virhe varovaisuutta ja jätä se yksin.
2. Etsi haittaohjelmia

Haittaohjelmat ovat yleensä tärkein syy äkillisiin nopeusongelmiin Windowsissa. Haittaohjelmien puhdistamiseen on kolme tärkeintä työkalua. Malwarebytes, Spybot ja Microsoft Security Essentials. Kaikki nämä työkalut ovat ilmaisia kotikäyttäjille, ja ne tekevät erinomaisen työn löytää haittaohjelmia tietokoneellasi. Käytän tavallisesti sekä Malwarebytesia että Spybotia skannauksen suorittamiseen ja poista ne sitten, kun olen valmis. Tämän jälkeen asennan Microsoft Security Essentialsin toimenpiteeksi, jolla estetään vakoiluohjelmien hankkiminen tulevaisuudessa.
3. Etsi viruksia

Jos tietokoneessa on jo luotettava virustorjuntapaketti, käyttäjä maksoi asennuksen, kuten Symantec, McAfee tai Kaspersky, varmista, että se on aktivoitu ja päivitetty, ja sitten suoritan skannauksen. Jos mitään ei ole asennettu, asennan AVG-virustorjunnan ilmaisen kopion ja suoritan skannauksen. AVG on ilmainen kotikäyttäjille. Vaikka uskon, että se asentaa tietokoneeseen liian monta apuohjelmaa, se tekee parhaiten minkä tahansa vapaan virustorjuntapaketin.
4. Poista sovellusten ja apuohjelmien automaattinen käyttö

Lähes missä tahansa ohjelmassa, jonka asennat näinä päivinä, on osa siitä, joka haluaa aina ajaa taustalla. Esimerkiksi iTunesissa on noin 5 palvelua, jotka se latautuu, kun se on asennettu Windowsiin. Nämä palvelut ovat aina käynnissä ja vievät arvokkaita resursseja, mikä aiheuttaa nopeusongelmia. Vaikka voit käyttää Windows-käyttöjärjestelmiä, kuten MSCONFIG, hallita käynnissä olevia palveluita, haluan ladata ja käyttää AutoRunsia. Tämä kätevä apuohjelma antaa sinulle yhden näytön hallita mitään, joka automaattisesti toimii itse.
On olemassa monia monimutkaisia asioita, joita voit hallita AutoRunsilla, mutta pitää asiat yksinkertaisina, ja näytän vain muutamia välilehtiä.
- Palvelut - Tarkista tämä välilehti ja poista valinta, joka viittaa ohjelmistoihin, joita et enää käytä. Saatat olla muutamia palveluja, jotka voivat liittyä vanhaan tulostimeen tai älypuhelimeen, jota käytit aiemmin. Mene eteenpäin ja poista kaikki, mitä et tarvitse enää. Ole kuitenkin varovainen ja syytä olla varovainen. Älä poista mitään, ellet ole 100% et tarvitse sitä.
- Ajoitetut tehtävät - Tämä välilehti näyttää ohjelmat, jotka on ajoitettu ajoitettaviksi tiettyinä aikoina. Se on todennäköisesti täynnä apuohjelmia, jotka tarkistavat ohjelmistopäivityksiä.
- Internet Explorer - Käytä tätä välilehteä vain, jos käytät Internet Exploreria selaamaan Webiä. Voit käyttää sitä poistaaksesi kaikki laajennukset IE: stä. Toivottavasti Malwarebytes pyysi tätä tavaraa jo sinulle, mutta saatat löytää joitakin selainpalkkeja ja muita apuohjelmia, jotka jäivät väliin.
5. Puhdista kiintolevy

Aika päästä eroon ei-toivotuista tiedostoista, jotka tukevat kiintolevyä. Tätä tehtävää varten käytän CCleaneria. CCleaner karkottaa kiintolevyn lokitiedostoja, temp-tiedostoja ja muita roskapostitiedostoja varten, joita sinulla on varaa käyttää. Apuohjelmalla on myös kätevä rekisterinpuhdistusominaisuus, jota voit valinnaisesti käyttää.
6. Eheytä kiintolevy
Kiintolevy on järjestettävä niin, että se löytää helposti tietoja. Kiintolevyn eheyttäminen optimoi levyn nopeammin. Kaikissa Windows-versioissa on Disk Defragment -apuohjelma. Jos haluat saada hienoa, Piriform (CCleanerin valmistaja) tekee melko kunnon yhden nimeltään Defraggler.
7. Säädä suorituskykyasetuksia
Jos et todellakaan välitä siitä, miten Windows näyttää, voit muuttaa joitakin asetuksia mukauttamiseksi parempaan suorituskykyyn.
Siirry kohtaan " Ohjauspaneeli "> " Järjestelmä ja suojaus "> " Järjestelmä "> " Lisäasetukset "> " Lisäasetukset ", valitse " Asetukset ... " -painike " Suorituskyky " - alueella.
" Suorituskykyasetukset " -näytössä voit valita " Säädä parhaan suorituskyvyn " saavuttamiseksi, jotta saat parhaan mahdollisen suorituskyvyn. Muussa tapauksessa voit valita " Mukautettu " ja tarkistaa haluamasi Windows-asiat.
Näiden seitsemän askeleen avulla sinun pitäisi olla hyvin matkalla nauttimaan nopeammasta tietokoneesta käyttämättä rahaa tietotekniikkaan. Miten prosessi toimi sinulle? Jaa kokemuksesi kommenttien osassa.